スプレッド表示のMT4インジケーターをダウンロードする


MT4はスプレッドがわかりにくいので、チャートに大きく表示させたいです
スプレッドのインジケーターを選びたい
スプレッドのインジケーターをダウンロードする方法を知りたい
この記事ではMT4のチャートにスプレッドを表示させるインジケーターについて、ダウンロードから設定まで詳しく紹介している。
 ホシノ
ホシノFXの不労所得だけで年収2000万を達成しました。
このお悩みに誠意をもって回答します。
この無料EAで不労所得が稼げます
累計テスト120年以上・リアル取引公開2020年~
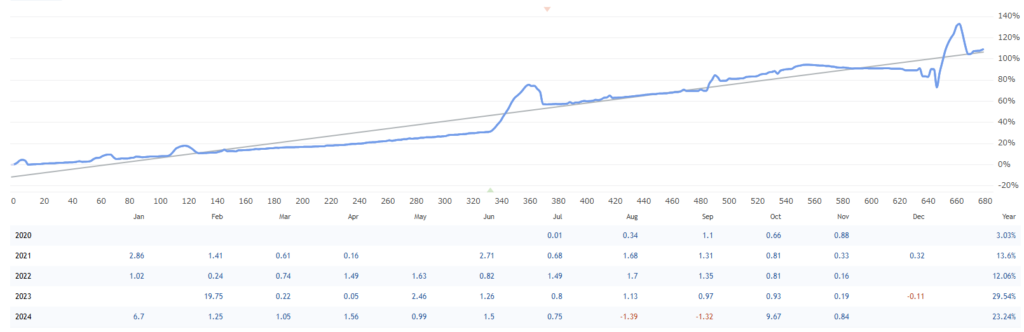
無料でダウンロードできるMT4用インジケーターの中から、スプレッドに関するインジケーターをまとめている。
最後まで読むことで、好みのスプレッド表示インジケーターを見つけインストールできる。
スプレッドインジケーターをTITANFXからダウンロード
海外FXブローカーのTITANFXではスプレッド表示のMT4用インジケーターが無料でダウンロードできる。
TITANFXトップページのメニュー「テクノロジー」から「ダウンロード」のページへアクセス。
このページにスプレッドインジケーターのダウンロードボタンがあり、クリックするとスプレッドインジケーターをダウンロードできる。

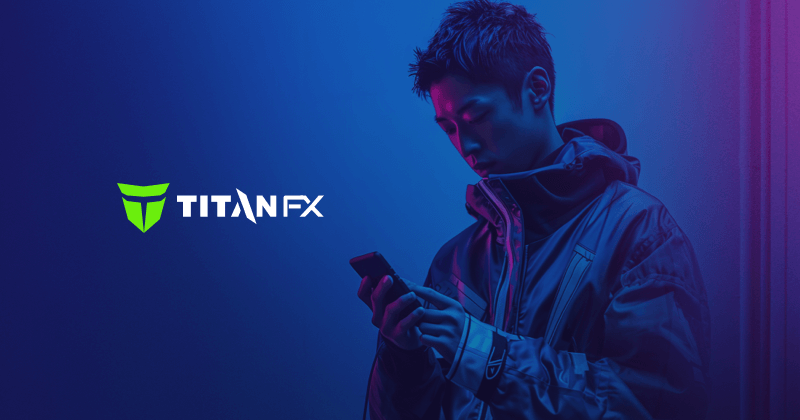
スプレッドインジケーターをMT4へファイル保存
TITANFXからダウンロードしたスプレッドインジケーターのファイルをMT4のデータフォルダへ保存する。
MT4のメニュー「ファイル」から「データフォルダを開く」の順でデータフォルダを開く
データフォルダの「MQL4」フォルダから「Indicators」の順でフォルダを開きスプレッドインジケーターのファイルを保存する。
インジケーターフォルダにスプレッドインジケーターを保存したらMT4を再起動しよう。
MT4を再起動することでデータフォルダに保存したインジケーターが有効化される。
スプレッドインジケーターの取り扱い方法
スプレッドインジケーターが有効化されたら「ナビゲーター」に表示される。
ナビゲーターには「SpreadIndicator」と表示されているので、スプレッドを表示させたいチャートへドラッグアンドドロップしよう。
TITANFXのスプレッドインジケーターをチャートへ適用させるとデフォルトでは左上に表示される。
MT4のワンクリック注文を開いているとスプレッドインジケーターと被るので注意。
スプレッドインジケーターはラベルで表示され、スプレッドが表示されている部分を直接ダブルクリックで選択、移動が可能。
また、選択状態であれば右クリックメニューでプロパティを表示、サイズ変更などが可能だ。
逆に、インジケーターの設定画面での変更は反映されない仕様のため色やサイズを変更する場合にはラベルのプロパティ画面から設定しよう。
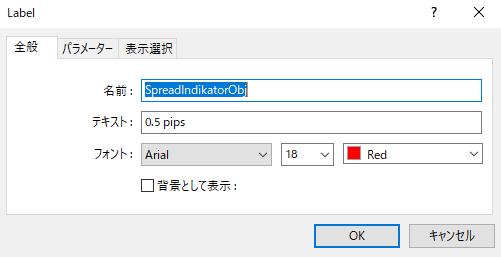

ラベルの扱いなので設定はインジケーターではなくラベルのプロパティになります。
スプレッドのインジケーターをMQL5で無料ダウンロード
MT4をリリースしているMetaQuotesが運営するウェブサイト MQL5のMT4インジケーターページから無料でスプレッドのインジケーターをダウンロードできる。
ここではMQL5に掲載されているスプレッド表示のインジケーターをまとめて紹介している。
気になるスプレッドのインジケーターがあればMQL5にあるMT4インジケーターのページから探してダウンロードできる。

以下にMQL5で無料ダウンロードできるスプレッドのインジケーターをまとめてある。
カスタムスプレッドインジケーター
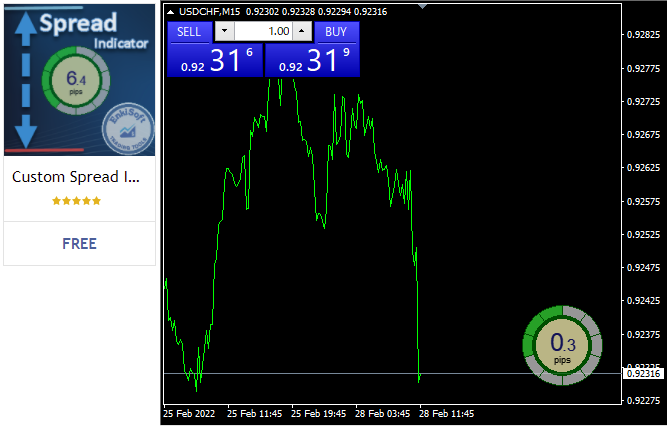
カスタムスプレッドインジケーターはシンプルなデザインながら高機能なインジケーターだ。
表示される円グラフはスプレッド拡大を色で視覚的に判断しやすく設計されており、スプレッドの広がりをメーターの様に動き表している。
メーターの色や変化するスプレッドの値は設定できる。

インジケーターの位置と透明度は設定で調節できますね
ShowPips
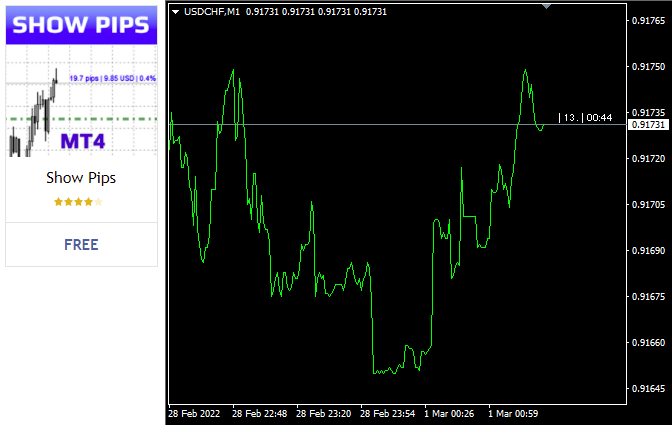
Bidラインにスプレッドを表示できるインジケーター。
シンプルなデザインを求めるトレーダーに向いている。
スプレッドの他にバー更新をカウントダウン表示する機能は歓迎できる。
ポジションの損益表示なども設定できるため、シンプルながら表示内容を充実させることも可能なスプレッドインジケーターだ。
プロパティ画面を開かずともホットキーで表示の変更を操作できる。

3キーで位置を変更できます
1キー、2キーで表示内容を増やしたり減らしたりできますね
スプレッドモニター
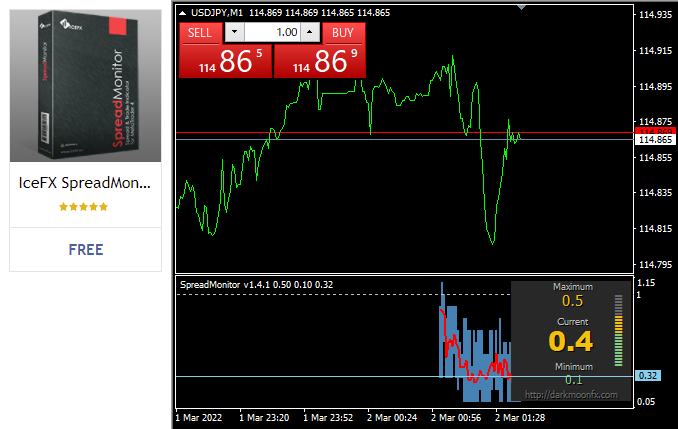
スプレッドモニターはサブウィンドウを使ってスプレッド変動を記録し、履歴を視覚的に把握できる。
現在のスプレッドを表示するほか、スプレッドのレベルを色で表せる。
ラインは平均スプレッドを表示。
スプレッドのレベルは設定画面で指定でき、ローレベルとハイレベルを入力する。
スプレッドがローレベル以下ならグリーン、ハイレベル以上ならレッド、それ以外の通常時はイエローとなる。
スプレッドの高値、安値、平均値からなる履歴を自動的にCSVファイルで書き込む機能がある。

色で情報が伝わるのは雰囲気がでますね
インフォプラス
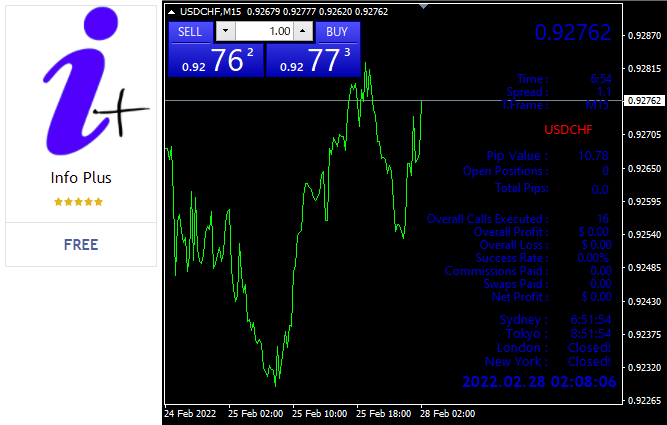
インフォプラスはスプレッド以外にも多くの情報を表示できるインジケーターだ。
プライスや更新のカウントダウン、ポジション情報、市場オープン時間など。
チャートの右端を開けて表示するとトレーディングの邪魔にならない。(チャート、チャートの右端移動の順で操作)
情報が多すぎるのであれば設定で表示項目を選択できる。

テキストのサイズやカラー、スペースなどは自由に調節が可能なようです
スプレッドタイマープライス
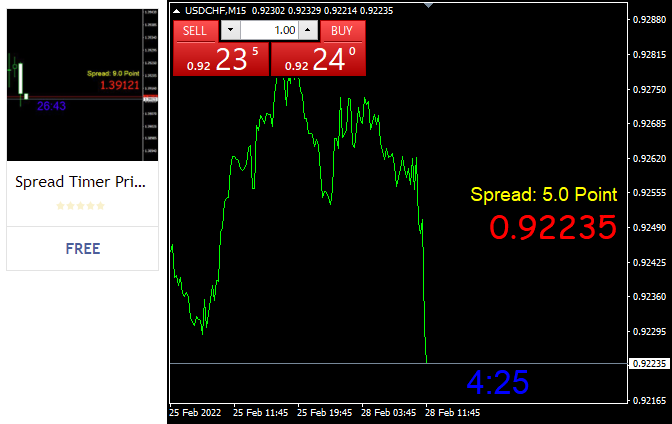
スプレッドタイマープライスではスプレッドのほか、現在の価格、バー更新のカウントダウンの3点を表示できる。
スプレッドの表示はPIPS単位ではなくポイント表示のため見慣れが必要。
また、設定項目が少なく色以外の変更はできない。

表示が大きいので視界の端でも認識できそうでしょうか
スプレッドディスプレイインジケーター
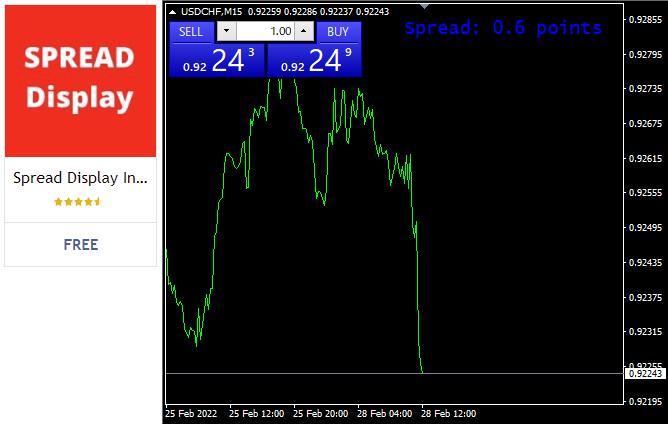
チャート上にスプレッドを表示するシンプルなインジケーター。
設定では色、サイズ、配置、単位を変更できる。
スプレッドの単位はPIPS、またはポイントへ変更が可能。
配置はチャートのコーナー4カ所から選択できる。

シンプルに大きめな表示が良かったりします
スプレッドトラッカー
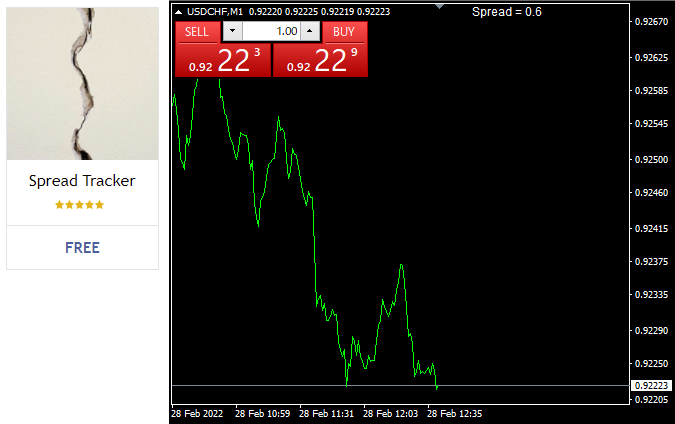
チャート上にスプレッドを表示するインジケーター。
シンプルにスプレッドのみを表示するためMT4のリソースを消費しない特徴がある。
設定もシンプルで配置と色のみの変更となる。配置は縦軸と横軸での指定になる。

ナチュラルに溶け込んでいる印象です
スプレッドライブ
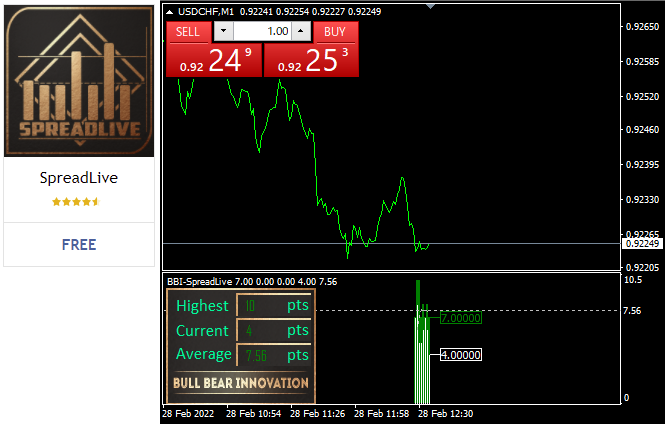
スプレッドライブはサブウィンドウに表示するインジケーターだ。
スプレッドのサイズにリミットを設定しておき、スプレッドがリミットを超えた場合にアラートを鳴らせる。
アラートの有無は設定が可能。サブウィンドウではスプレッドの履歴が縦グラフで残される。
水平ラインはスプレッドの平均を表しており、視覚的に把握しやすいデザインだ。
テキストのウィンドウも表示され、スプレッドの最大、現在、平均がそれぞれ表示される。

スプレッドの履歴やデータを残せるんですね
スプレッドモニタリング
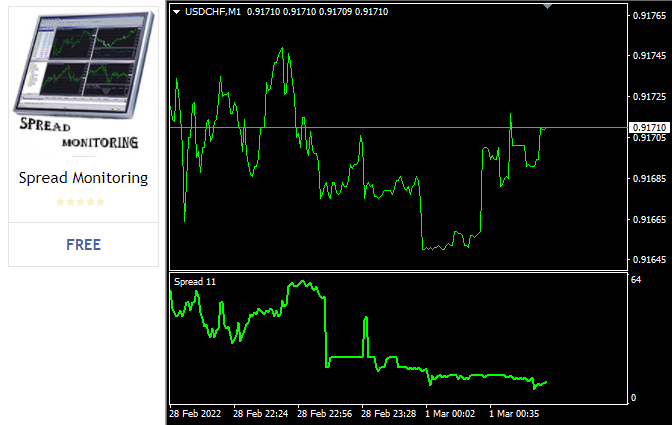
スプレッドモニタリングはサブウィンドウにスプレッドの変動をチャート表示するインジケーターだ。
スプレッドの現在値はサブウィンドウの左上に表示される。

時間帯によってはすごいスプレッドの開きですね
視覚的にわかりやすいです
マックススプレッドモニター
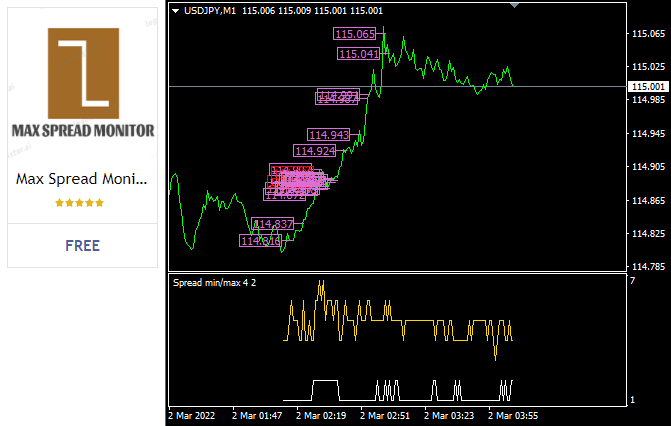
スプレッドの拡大をモニターするインジケーター。
スプレッドにリミットを設定し、スプレッドのサイズがリミットを超えたバーに価格表示として履歴を残せる。
このインジケーターを使うとスプレッドが拡大する場所をチャート上でチェックできるようになる。
サブウィンドウでは左上にスプレッドの現在値と、BidラインAskラインが表示される。
インジケーターをチャートから削除しても価格の矢印が残る。
チャート、ライン等の設定、すべての矢印類の削除、の順で操作し削除できる。

研究の域ですね
スプレッドインジケーターMT4
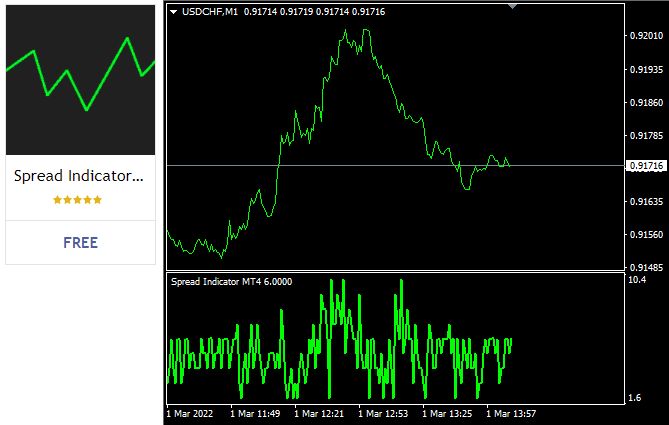
スプレッドインジケーターMT4はサブウィンドウにスプレッドサイズの履歴を残すインジケーターだ。
サブウィンドウの左上にスプレッドが表示され、単位はポイントとなる。
インジケーターなしでスプレッド表示する方法
MT4にインジケーターを使わないでスプレッドを表示するにはAskラインの設定で対応できる。
チャートのプロパティ画面を開き、全般タブからAskのラインを表示、にチェックを入れてチャートにAskラインが表示される。
通常、チャートに表示されている価格のラインはBidラインであり、BidとAsk両方が表示されることで視覚的にスプレッドを表示できる。
スプレッドの値を数字で表示したい場合はインジケーターに頼ろう。
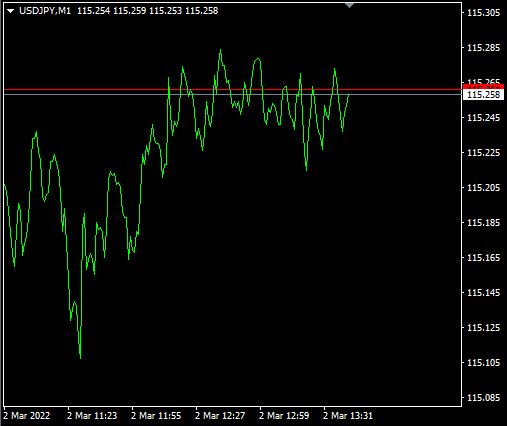
スプレッドがうまく表示されない場合
スプレッドのインジケーターをチャートにセットしても表示されない場合には設定画面を開く。
設定画面の開き方はチャート上にマウスカーソルを置いて右クリックでメニュー画面を開き、表示中のインディケータを選択。
表示中のインディケータからスプレッドインジケーターを選択して編集をクリックすると設定画面が開く。
- インジケーターをセットしてもスプレッドが表示されない
-
インジケーター設定画面にある「パラメーターの入力」または「色の設定」でインジケーターに設定されている色がチャートの背景色と同じ場合は見えない状態になっている。チャートの背景色が黒、インジケーターの色が黒、となっているとインジケーターは背景と同化するため表示されていない状態になる。インジケーターの色を設定で変えて対応しよう。
- スプレッドがチャートに重なって見にくい
-
可能な場合はスプレッドの表示位置を設定で変更する。インジケーターの設定画面「パラメーターの入力」で設定変更が可能。表示するスプレッドの位置は画面右上、右下、左上、左下、を選択するタイプや座標で位置を指定するタイプなどがある。
インジケーターをMT4からダウンロードする方法
MT4のマーケットからインジケーターをダウンロードする手順をここで解説する。
- MT4
- ターミナル(Ctrl+T)
- マーケット
- インディケータ
- フリーを対象に抽出
- インジケーターの選択とダウンロード
- インジケーターの選択
- ダウンロードをクリック
- チャートへセットする
- ナビゲーター(Ctrl+N)
- インディケータ
- Market
- インジケーターを選択してチャートへドラッグアンドドロップ
MT4からターミナル画面を開きマーケットタブを選択、ターミナル上部にあるインディケータタブを選択する。
インジケーターのアイコンが表示される。
画面右上にある「最も高いレーティング」と表示されているメニューから、フリーを選択すると無料のインジケーターに絞り込める。
検索ボックスにキーワード「Spread」入力でスプレッドのインジケーターに絞り込める。
- MT4
- ターミナル
- マーケット
- インディケータ
- フリーを選択
- スプレッドを検索
インジケーターを選択すると詳細画面になる。
ダウンロードのボタンをクリックすると自動でMT4へインストールされる。
MT4からナビゲーターを開きインディケータの階層からMarketの階層を開く。
ダウンロードしたインジケーターをチャートへドラッグアンドドロップしてセット完了。
チャートセット時に開く画面でインジケーターの設定が可能。

まとめ
MT4のチャートにスプレッドを表示するインジケーターは海外FXブローカーと、MQL5の無料インジケーターを利用してダウンロードできる。
海外FXブローカーからスプレッドインジケーターをダウンロードするのに口座開設や登録などは必要ない。
MQL5コミュニティも無料インジケーターのダウンロードに登録の必要はない。
有料のインジケーターをダウンロードする場合にはMQL5コミュニティへの登録が必要になる。
インジケーターなしでスプレッドを表示するにはチャートプロパティからAskラインを表示することで視覚的にスプレッドを把握できる。
数値で知りたければインジケーターを使おう。
スプレッドのインジケーターがうまく表示されない時は色や位置を設定で変更して対応できる。










