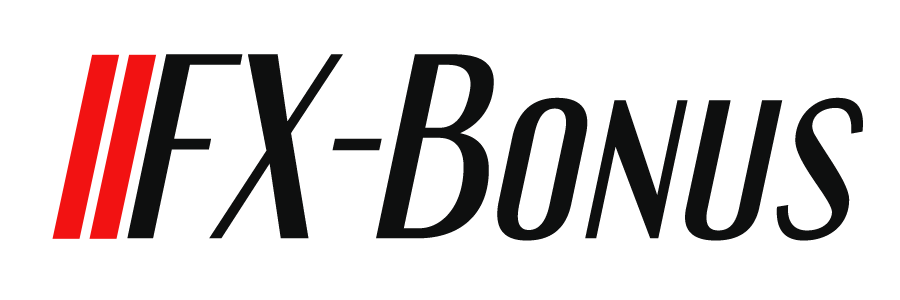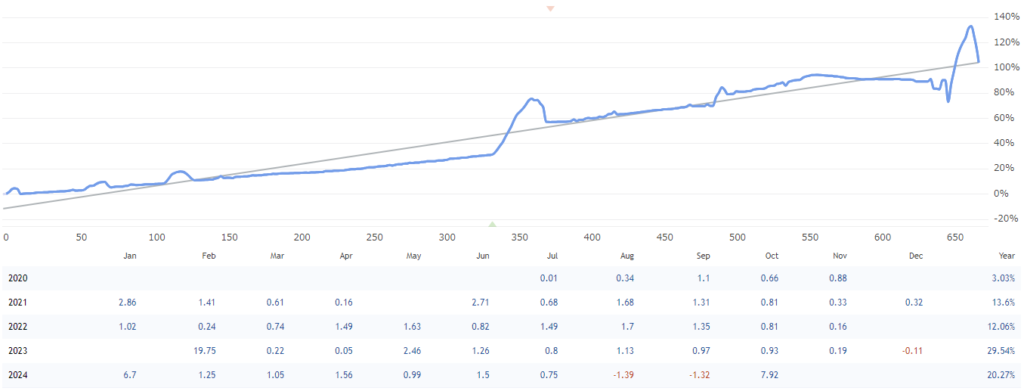MT4のEAをスマホからリモートデスクトップで操作する簡単な方法

自宅PCのMT4でEAを稼働させている状況のなか、出先で操作が必要な場合にはリモートデスクトップで対応できる。
Googleが提供するブラウザ「Chrome」を利用し、むずかしい設定なくリモートデスクトップの環境を構築できる。
ノートパソコンはもとより、アプリを導入することでスマホやタブレットからも操作が可能。
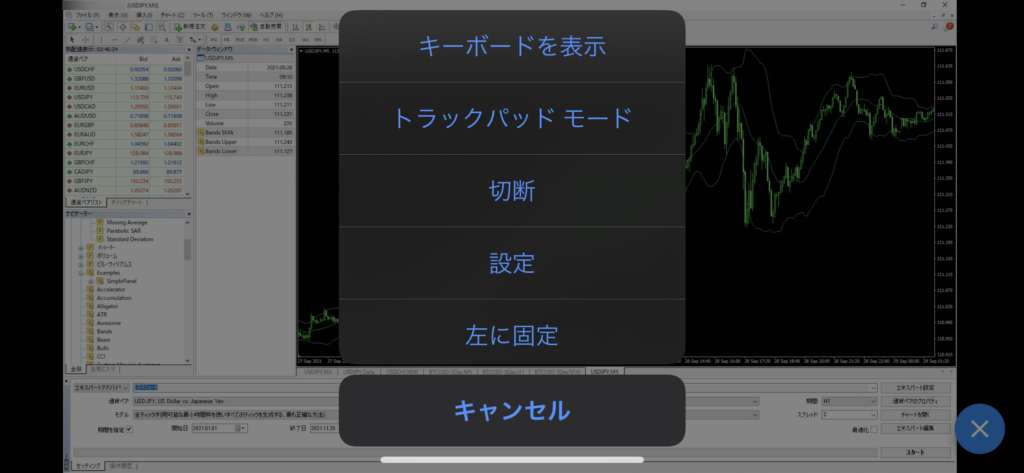
リモートデスクトップと言えばMicrosoft社製のものが標準的だが、OSに限定があり一般ユーザー向きではない。
また、Chrome製と比較した場合、設定にも若干の手間があるため敷居は幾分高くなる。
簡単かつ無料でリモートデスクトップ環境を構築したい方にはGoogleが提供するCromeリモートデスクトップがおすすめだ。
端末にChromeリモートデスクトップをインストールすれば簡単な設定で繋げられる。
セキュリティ面での不安もあるため、Googleアカウントへの2段階認証などは最低限導入しておきたい。
自宅PCのMT4で稼働しているEAをスマホからリモートデスクトップで操作するための設定手順
- chromeブラウザをインストールしGoogleアカウントを作成(既存あれば不要)
- ChromeリモートデスクトップをPC及びスマートフォンへインストール
- PC側で接続名とPINコードを設定
- スマートフォン側でアクセス
Googleアカウントの作成とChromeのインストール
Googleアカウントを持っていない場合
→Googleへアクセスしてアカウントを作成。
アカウントを持つことでどの端末からアクセスしてもアカウント情報を共有できる。
Googleアカウント作成後はブラウザ「Chrome」をインストールする。
→Google Chromeのダウンロードへ
ChromeはリモートデスクトップをPCで利用する場合、端末ごとに別途インストールが必要。
モバイル端末はChrome Remote Desktopアプリの入手で対応可能。
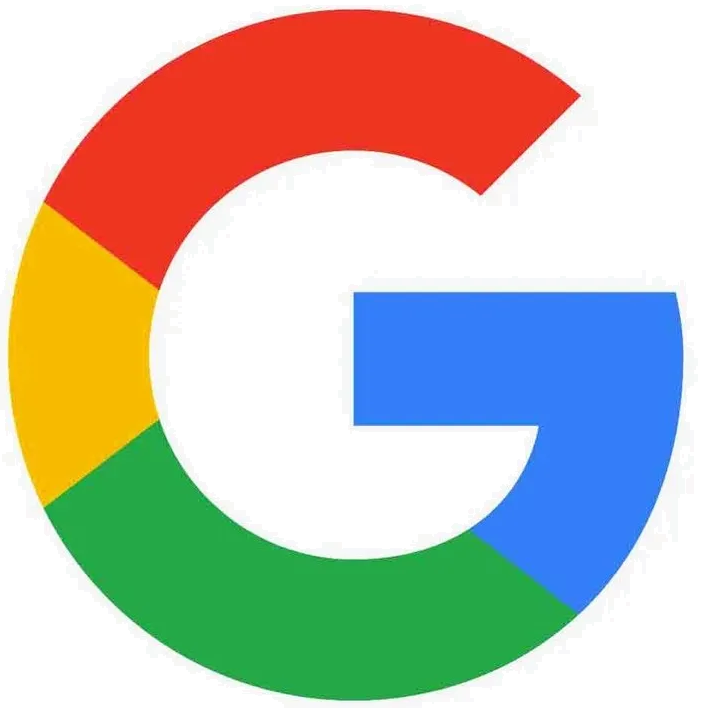
Googleアカウントを持っている場合
Chromeの拡張機能へChromeリモートデスクトップをインストールする。
スマートフォンやタブレットを利用する場合にはChromeリモートデスクトップアプリをインストール。

操作されるPCの設定手順
- Chromeリモートデスクトップへアクセス
- アプリインストールまたは拡張機能に追加
- 接続用のPC名を入力
- PINの入力(接続用のパスワード)
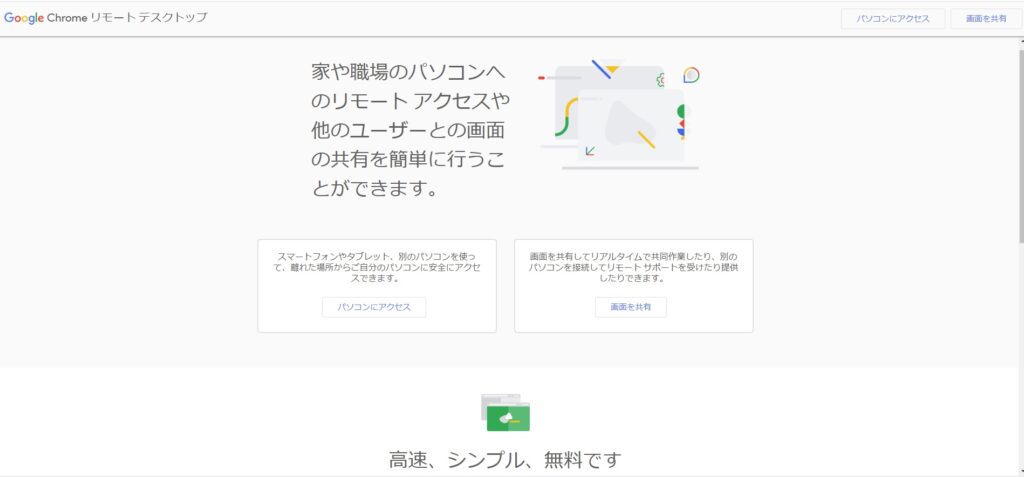
Chromeの拡張機能か専用アプリをダウンロードするか
Chromeリモートデスクトップはブラウザの拡張機能として追加、またはアプリとして別途ダウンロードするかを選べる。
どちらを選択しても基本的な機能に問題はないが、アプリとしてダウンロードした方がより多くのキーボードショートカットを使えるようになる。
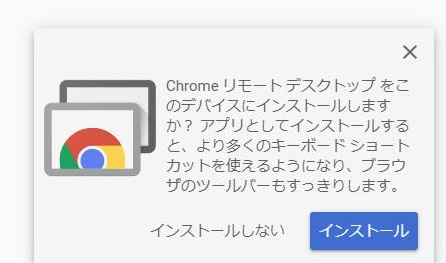
アプリをインストールする場合 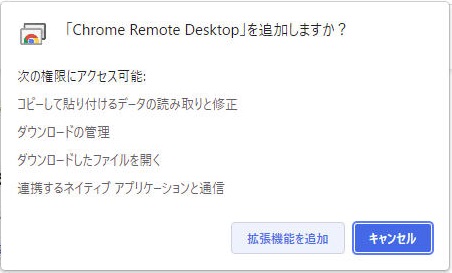
ブラウザの拡張機能へ追加する場合
MT4でEAが稼働するPCにリモートデスクトップの接続名を入力
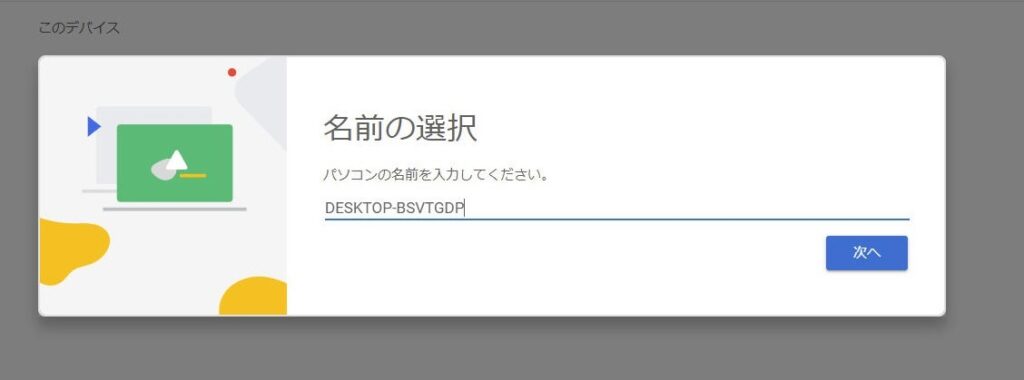
別の端末でPCへリモート接続する際の名前を入力する。
ここで設定したPCの名前が接続時に選択肢として表示される。
PINの入力(スマホでも使用)
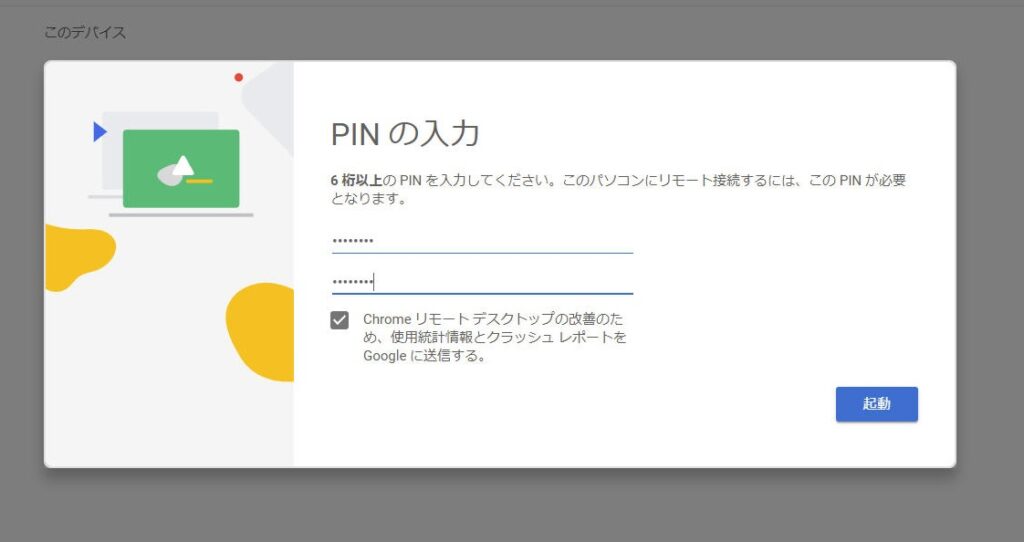
PINコード(暗証番号)を設定し入力。
ここで設定したPINコードがリモートデスクトップへ接続するための暗証番号として使用される。
EAを操作するスマホの設定手順
- Chromeリモートデスクトップアプリをインストール
- ログインするGoogleアカウントの選択
- 操作するPCの選択
- PINコード(暗証番号)の入力
Chromeリモートデスクトップのアプリを検索してインストールする。
アプリはiOS、androidどちらにも対応。
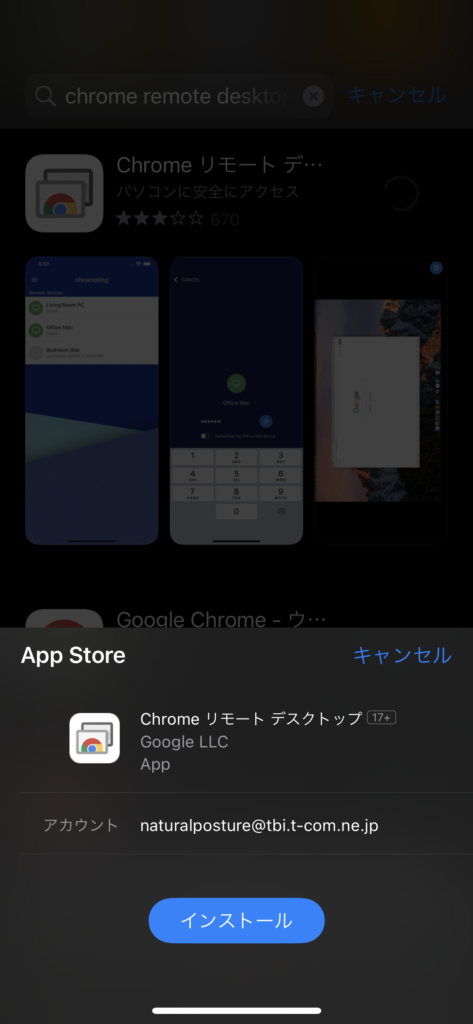
Googleアカウントが表示される。
接続に使うアカウントを選択、または追加。
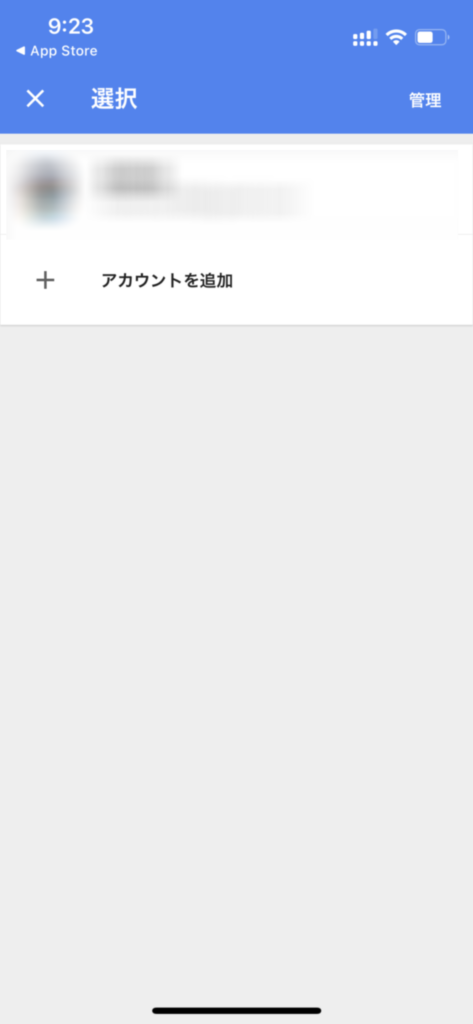
Googleアカウントを選択すると接続可能なデスクトップが表示される。
PC側のリモートデスクトップ設定で入力した接続名を選択。
複数の接続先がある場合には接続名で識別される。
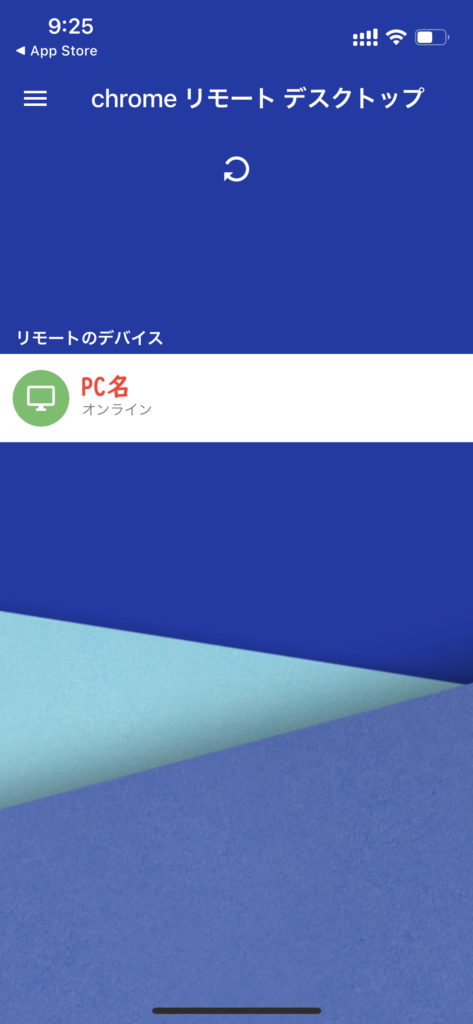
PC側で設定したPINを入力する。
デバイスにPINを保存することも可能だが、セキュリティ面に考慮が必要。
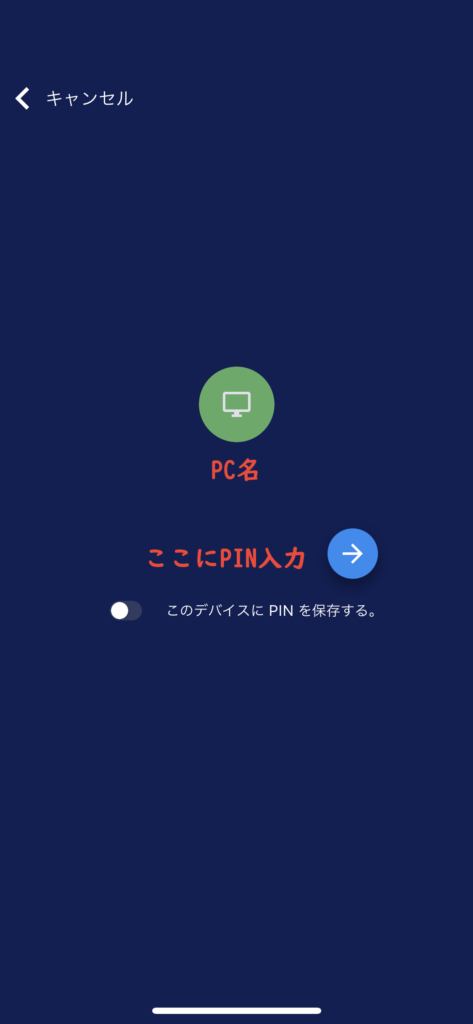
リモートデスクトップへ接続が完了した状態。
拡大を活用することで細かい操作も対応が可能。
スマホでの画面操作(MT4のEAを操作する)
- 上下にスクロール: 2 本の指でスワイプ
- クリックしてドラッグ: 指で長押ししたままドラッグ
- ズーム: 2 本の指を置いてその指を広げる
- メニューを表示: 4 本の指で画面をタップ
- 左クリック: 画面をタップ
- マウスを動かす: 画面上でスワイプ(トラックパッド モードのみ)
- 右クリック: 画面を 2 本の指でタップ(トラックパッド モードのみ)。
- 中央クリック: 画面を 3 本の指でタップ(トラックパッド モードのみ

Chromeリモートデスクトップの詳細はGoogleのヘルプで確認
こちらのヘルプを参照することでより詳細な情報が得られる。
本記事では触れていない「他ユーザーとの共有」などについても情報を確認できる。
Microsoft社製リモートデスクトップが一般的ではない理由
OSにWindows Homeエディションを使用している場合リモートデスクトップでそのPCを操作できない。
Windows HomeエディションのPCでMicrosoftのリモートデスクトップを利用しようとする場合、OSをアップグレードしてPROを購入することが必要となる。
ChromeリモートデスクトップはOSを問わず無料で設定できるため、より手軽に環境を構築できる。
スマホでMT4のEAを操作するには
スマホ画面は小さくズームしてからの操作は必須となる。
MT4のボタンなどが正確にタップできるサイズまでズームすることで思い通りの操作は可能である。
ズーム、スクロール、ズームアウトを繰り返すため操作のストレスはある。
それでも、出先でEAの操作や監視ができることは便利なのではないだろうか。