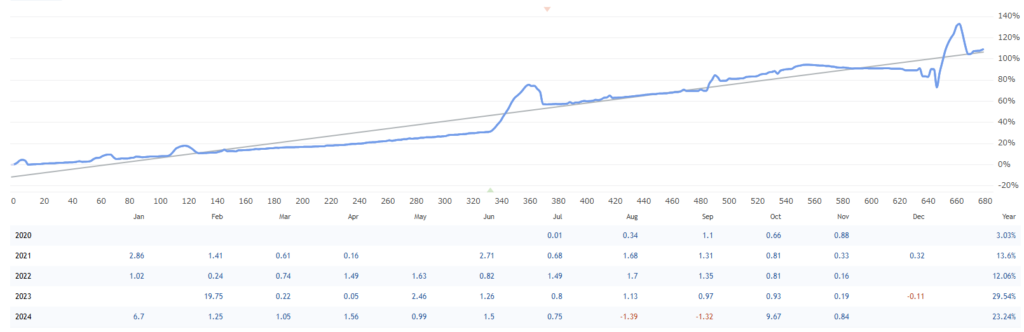MT4にショートカットキーを作成する方法|海外FX

ここではMT4へショートカットキーを作成して追加する方法を詳しく解説している。
キー操作ひとつでトレンドラインを引きたい
キー操作ひとつで水平ラインを引きたい
MT4にショートカットキーを作成する方法を知りたい
この記事を読むと
MT4でよく使う動作をショートカットキーとして作成できるようになる。
トレンドラインや水平ラインをキーひとつで引けるようになる。

MT4にショートカットキーを追加する手順
MT4には元々のショートカットキーが設定されているが、ライン描画などの操作には対応していない。
キー操作ひとつでチャート上にトレンドラインを引く、時間足を変更するなど、よくある操作をショートカットキーにすることでMT4の操作を快適にできる。
MT4へのショートカットキー作成を実現するにはフリーソフトのAutoHotKey(オートホットキー)を使用する。オートホットキーを動作させるためには専用のプログラムが必要だが、こちらで用意した実行ファイルoneky.exeで手早く済ますことも可能だ。
面倒な作業なしですぐに使える手順
① AutoHotKeyのダウンロードとインストール
②oneky.ahkのダウンロード
③MT4起動させてonekey.ahkを実行
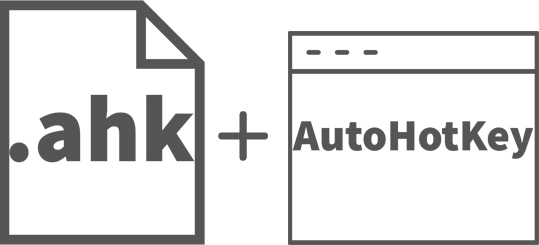
もっとも簡単な方法
①oneky.exeのダウンロード
実行ファイル(oneky.exe)をダウンロードするとAutoHotKeyのダウンロードは不要。oneky単体でMT4へショートカットを適用させることができる。
しかし、ブラウザによる評価が低いため実行ファイル(oneky.exe)のダウンロードは警告が表示される可能性がある。
ファイルに危険性は一切ないので、理解のある方はoneky.exeをダウンロードして手軽にMT4へのショートカットキーを設定することも可能だ。
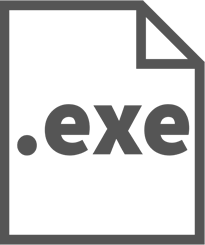
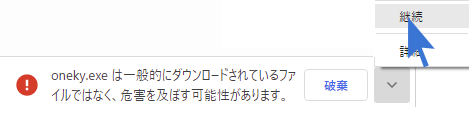
onekyに設定してあるショートカットキーの一覧
- チャートへの描画
- Hキー:水平線
- Tキー:トレンドライン
- Vキー:垂直線
- Fキー:フィボナッチ
- Sキー:チャート自動スクロール
- Lキー:価格を左に表示
- Rキー:価格を右に表示
- Eキー:テキスト
- SHIFTキー+Dキー:全ての矢印を削除
- チャート時間足設定
- 1キー:1分足
- 2キー:5分足
- 3キー:15分足
- 4キー:30分足
- 5キー:1時間足
- 6キー:4時間足
- 7キー:日足
- 8キー:週足
- 9キー:月足
onekyのダウンロードと設定について
onekyのファイルは2種類ある。
.exeファイル:決められたショートカットで手軽に設定したい。
.ahkファイル:手間は増えるが独自のショートカットを設定したい。
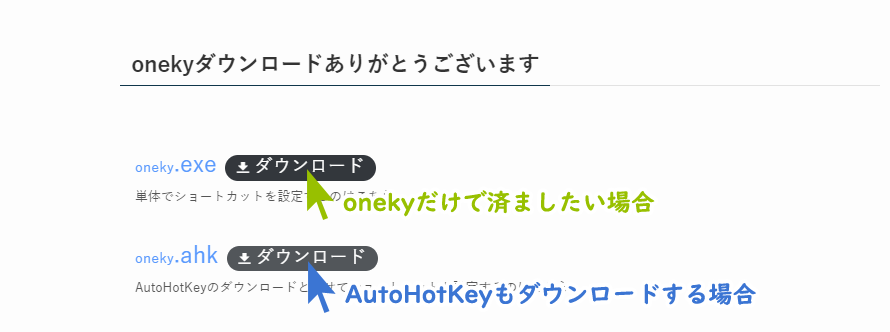
onekyのダウンロードはこちらから。exeかahkを選んでダウンロード。
oneky.exeファイルでMT4にショートカットを設定するには
oneky.exeをダウンロードした場合はファイルを実行するだけでMT4へのショートカットキー設定は完了している。ショートカットのキーと内容は上記の一覧でご確認いただける。
oneky.exeはoneky.ahkを元にコンパイルした実行ファイルとなるため、AutoHotKeyは不要となる。
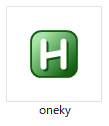
oneky.exeファイルを実行するだけでMT4にショートカットを適用できる。
oneky.ahkファイルでMT4にショートカットを設定するには
oneky.ahkはオートホットキー用のコマンドが書かれたファイルで、MT4向けのショートカットキーがいくつか設定されている。オートホットキーがインストールされた状態でoneky.ahkを実行すると、oneky.ahkで設定したコマンドがMT4に対して働くようになる。
①oneky.ahkファイルのダウンロード
②AutoHotKeyのダウンロードとインストール
③oneky.ahkファイルの実行
oneky.ahkを使用せず、独自にスクリプトファイルを作成していただくことも可能だ。スクリプトファイルの作成方法も簡単ではあるが後述している。
oneky.ahkをダウンロードしたらAutoHotKeyのダウンロード手順へ進もう。
オートホットキーのダウンロードとインストールの手順
AuotHotKeyのダウンロードサイトからインストーラーをダウンロードする。ダウンロードしたインストーラーを実行するとAuotHotKeyのインストールが始まる。
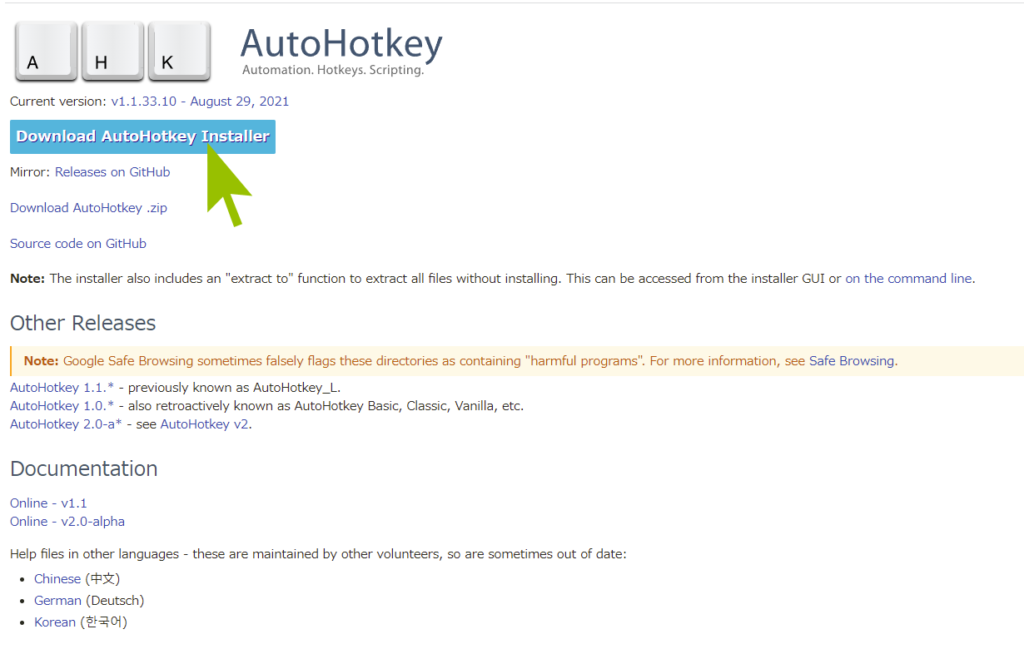
ダウンロードした最新のAuotHotKeyインストーラーを実行する。
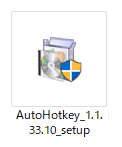
選択肢の下側、カスタムインストールを選択する。
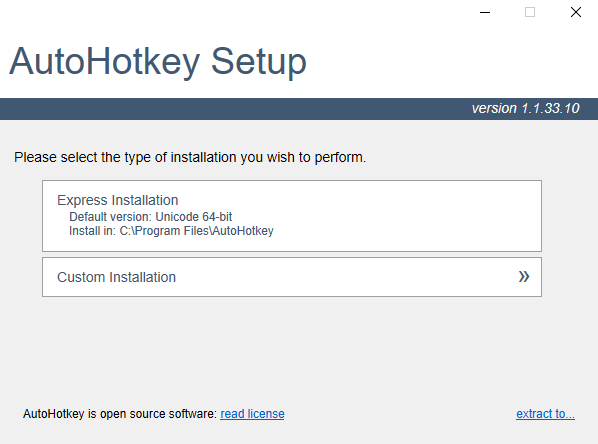
お使いのパソコンによって32bitと64bitを選択できる。わからない場合はパソコンを操作して「設定>>システム>>詳細情報」から調べることができる。特に理由がなければUnicodeを選択しておけばよい。
大体のPCがUnicode 64bitに対応
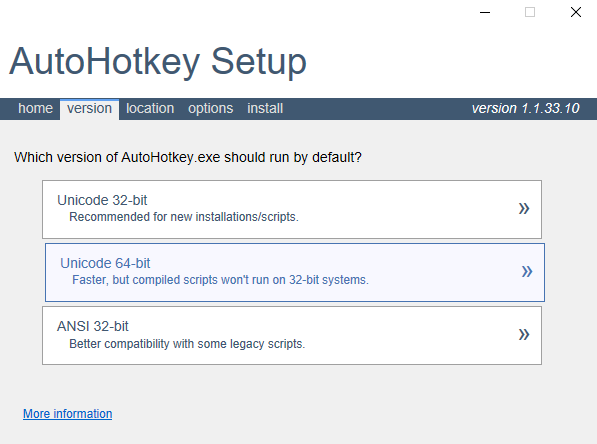
AutoHotKeyを保存するフォルダを指定することができる。指定がない場合はプログラムファイルに保存される。
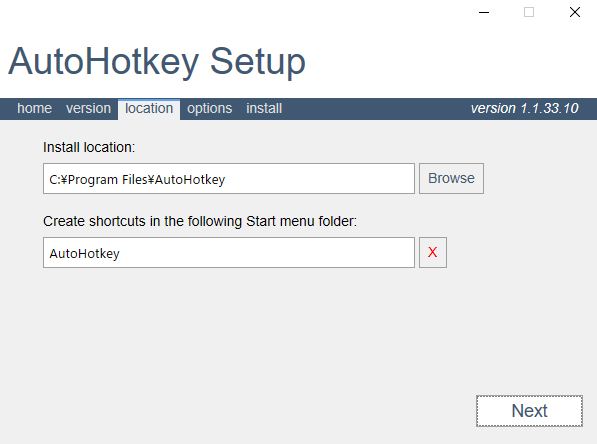
- スクリプトコンパイラのインストール
- コマンドラインにCP65001を追加する
- ドラッグアンドドロップの起動を許可する
- タスクバーへの固定を許可しない
- コンテキストメニューにUIアクセスで実行を追加
わからない場合はチェックを全て外してよい。
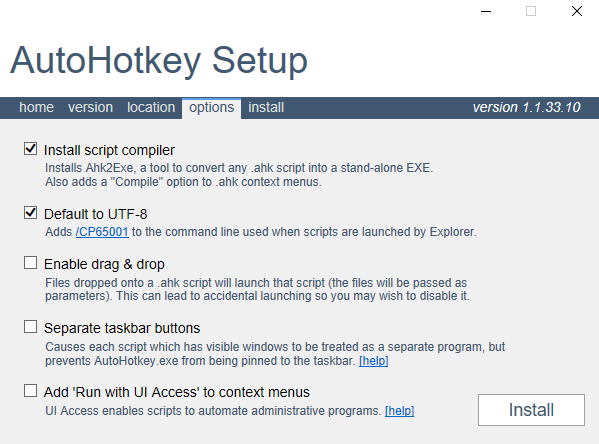
これでAutoHotKeyのインストールが完了した。Exitでセットアップ画面を終了できる。
MT4にショートカットキーを設定する実行ファイルは別で作成する、またはonekeyをダウンロードする。
onekyを実行するとMT4でショートカットが使えるようになる。
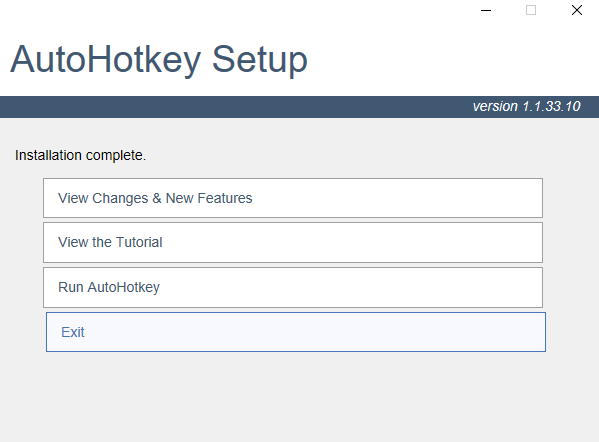
MT4を起動しoneky.ahkを実行
oneky.ahkはどこに保存していても大丈夫だが、スクリプトの実行ファイルとなるので呼び出しやすい場所への保存がおすすめだ。パソコン起動時のスタートアップに登録するのであれば oneky.ahkをそのまま登録すればよい。
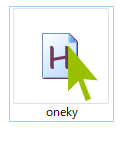

MT4を起動した状態で oneky.ahkを実行すればショートカットキーの設定は完了だ。ファイルの実行はダブルクリックをするか、右クリックメニューから「RunScript」をクリックして実行が可能。
まとめ
次の手順でMT4にショートカットキーを設定できる
①oneky.exeをダウンロードして実行
または、
①onekey.ahkをダウンロード
②AuotHotKeyのダウンロードとインストール
③MT4が起動している状態でonekey.ahkを実行
oneky.ahkファイルに変わり、独自にコマンドを書いてファイルを作成することも可能
MT4にショートカットを設定できるAutoHotKeyとは
Windows用に開発された無料オープンソースのスクリプト言語。AutoHotKeyを使用してあらゆるスクリプトを作成することができる。簡単なタスク処理のものから複雑な処理のものまで対応が可能。詳しく知りたい場合には公式サイトや日本語でのwikiがあるので学ぶこともできる。
ここではMT4のショートカットキーを設定できるとして紹介しているが、オートホットキーは汎用性が高いソフトのためWindowsPCにおける多くの作業に応用ができる。
MT4のショートカットキーを割当てたスクリプトファイルを作成する
オートホットキーがインストールされている状態でファイル形式を(.ahk)で保存するとスクリプトとして使用可能となる。オートホットキーを動作させるコマンドの記述はメモ帳でも作成可能だ。
プログラム自体はAutoHotKeyにあるので、こちらで用意するのはコマンドで処理を書いたファイルとなる。onekyでは単純なコマンドだけで構成されているためカスタマイズして利用することもできる。
コマンドのサンプル

スクリプトファイルの冒頭ではMT4ウィンドウのみ適用されるように指定している。このコマンドでMT4以外にショートカットキーが動作しないよう制御が可能。
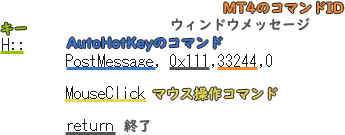
このコマンドではHキーを打つと水平線がチャートに描画される。MT4のコマンドID:33244を33260に変えると垂直線を描画するコマンドにすることができる。33017に変えればチャート自動スクロールの切り替え操作をするコマンドとすることができる。
上記サンプルにある「キー」と「MT4のコマンドID」を書き換えるだけでMT4のショートカットは概ね対応できる。「マウス操作コマンド」については必要な場合と不要な場合があるので、不要な場合は記述を削除すればよい。
コマンドの書き換えで独自にショートカットキーを設定する際には、下記にMT4のコマンドIDを一覧にしてあるので参考にしていただきたい。
onekyの中身
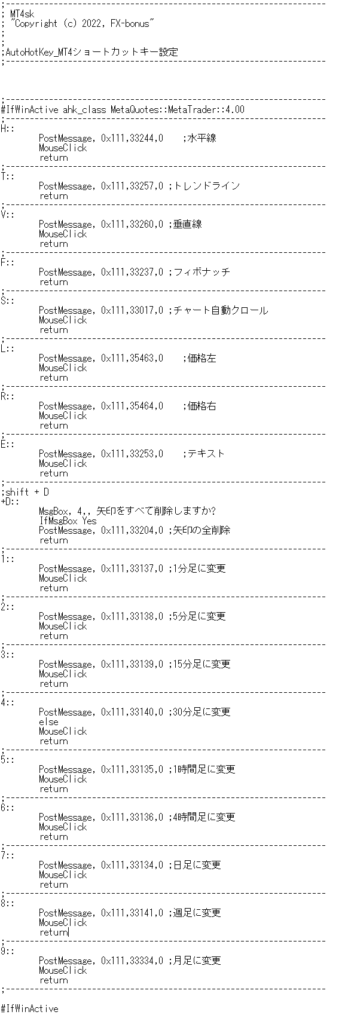
MT4のコマンドID一覧
| MT4操作 | MT4コマンドID |
|---|---|
| バーチャート | 33018 |
| ロウソク足 | 33019 |
| ラインチャート | 33022 |
| ズームイン | 33025 |
| ズームアウト | 33026 |
| ウィンドウの整列 | 38259 |
| チャート自動スクロール | 33017 |
| チャートの右端をシフト | 33023 |
| 定型として保存 | 33220 |
| 1分足 | 33137 |
| 5分足 | 33138 |
| 15分足 | 33139 |
| 30分足 | 33140 |
| 1時間足 | 33135 |
| 4時間足 | 33136 |
| 日足 | 33134 |
| 週足 | 33141 |
| 月足 | 33334 |
| カーソル | 33234 |
| 十字カーソル | 33233 |
| 垂直線 | 33260 |
| 水平線 | 33244 |
| トレンドライン | 33257 |
| 平行チャネルを作成 | 33236 |
| フィボナッチを作成 | 33237 |
| テキストを作成 | 33253 |
| サムズアップ | 33255 |
| サムズダウン | 33254 |
| 上向き矢印 | 33231 |
| 下向き矢印 | 33230 |
| MT4操作 | MT4コマンドID |
|---|---|
| ストップサイン | 33251 |
| チェックサイン | 33232 |
| 価格を左に表示 | 35463 |
| 価格を右に表示 | 35464 |
| すべての矢印類を削除 | 33204 |
| 気配値 | 33309 |
| データウィンドウ | 33302 |
| ナビゲーター | 33310 |
| ターミナル | 33314 |
| ストラテジーテスター | 33315 |
| 新規注文 | 33266 |
| メタエディター | 33263 |
| 仮想サーバを登録する | 33280 |
| 自動売買オンオフ | 33020 |
| 取引シグナルの登録 | 33281 |
| ヒストリーセンター | 33262 |
| オプション | 33265 |
| 新規チャート | 57648 |
| ウィンドウの整列 | 38259 |
| 重ねて表示 | 57650 |
| 水平分割 | 57651 |
| 垂直分割 | 57652 |
| アイコンの整列 | 57649 |
| ヘルプ | 57666 |
| オンライン検索 | 38323 |
| 新着情報 | 38327 |
| フィードバックを送信 | 38328 |
| MQL5ウェブサイト | 38150 |
| ウェブターミナル | 38322 |
| MQL5シグナル | 38174 |
| VPS | 38326 |
MT4の標準ショートカットキー
MT4に標準で設定されているショートカットキーを一覧で掲載する。オリジナルのショートカットキーを割当てる際には重複しないように注意が必要だ。
| キー操作 | MT4動作 |
|---|---|
| - | チャートのズームアウト |
| + | チャートのズーム |
| → | チャートの右スクロール |
| ← | チャートの左スクロール |
| ↑ | チャートの左スクロール |
| ↓ | チャートの右スクロール |
| Home | チャートの左端へ移動 |
| End | チャートの右端へ移動 |
| Page Up | チャートの高速左スクロール |
| Page Down | チャートの高速右スクロール |
| F1 | Helpウィンドウ |
| F2 | ヒストリーセンター |
| F3 | グローバル変数 |
| F4 | メタエディター |
| F6 | ストラテジーテスター(EAセット中) |
| F7 | EAのプロパティ (EAセット中) |
| F8 | チャートのプロパティ |
| F9 | 新規注文 |
| F10 | 気配値のポップアップ表示 |
| F11 | チャート全画面表示 |
| F12 | チャートの足単位右スクロール |
| キー操作 | MT4動作 |
|---|---|
| Shift + F12 | チャートの足単位左スクロール |
| Shift + F1 | ヘルプカーソル表示 |
| Alt + 1 | バーチャート |
| Alt + 2 | ロウソク足 |
| Alt + 3 | ラインチャート |
| Ctrl + D | データウィンドウ |
| Ctrl + E | 自動売買オンオフ |
| Ctrl + F | カーソルに十字ライン表示 |
| Ctrl + G | グリッドのオンオフ |
| Ctrl + H | 四本値のオンオフ |
| Ctrl + I | 表示中のインジケーター |
| Ctrl + L | ボリュームのオンオフ |
| Ctrl + M | 気配値 |
| Ctrl + N | ナビゲーター |
| Ctrl + O | オプション |
| Ctrl + P | プリンター |
| Ctrl + R | ストラテジーテスター |
| Ctrl + S | チャートの保存 |
| Ctrl + T | ターミナル |
| Ctrl + W | チャートを閉じる |
| Ctrl + F4 | チャートを閉じる |
| Ctrl + F6 | 表示チャートの切替 |
ショートカットキーの重要性
MT4には多くの機能があり、これらを迅速かつ効率的に操作するためには、ショートカットキーが非常に有効となる。ショートカットキーを使用することで、マウス操作に比べて操作時間を大幅に短縮できるようになる。これにより、次のような利点が考えられる。
- 取引のスピードアップ:
- 急な市場変動に迅速に対応できるようになる。例えば、急な価格変動があった場合でも、ショートカットキーを使って操作を簡素化させておくことで素早い分析を可能とし、より迅速な対応を追求できる。
- 操作の正確性向上:
- マウス操作ではクリックミスが起こり得るが、ショートカットキーを使うことでそのリスクを軽減できる。
- 作業効率の向上:
- チャート分析や複数の通貨ペアの監視を行う際に効率的な作業環境が整う。
おすすめのショートカットキー
いくつかの基本的なショートカットキーを覚えることで、MT4の操作が格段に効率的になる。以下は、特に便利なショートカットキーの例だ。
- F9: 新規注文ウィンドウを開く
- F11: 全画面表示の切り替え
- Ctrl + M: マーケットウォッチを表示/非表示
- Ctrl + T: ターミナルウィンドウを表示/非表示
- Ctrl + G: グリッドの表示/非表示
これらのショートカットキーを活用することで、MT4の操作効率が向上する。