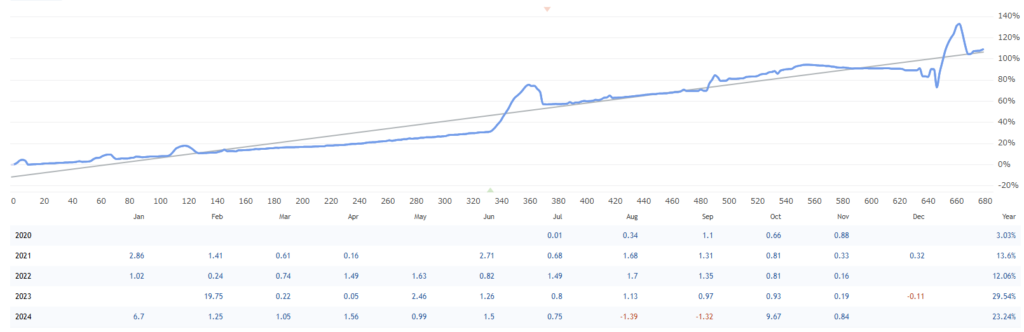MT4へEAをインストールする手順|海外FX

MT4へEAをインストールする手順を知りたい
EAをダウンロードする方法を知りたい
EAを動作させる手順を知りたい
この記事ではMT4へEAをインストールする手順を紹介している。
インストールから設定まで画像でわかりやすく解説。
EAをダウンロードする方法についても紹介している。
最後までお読みいただくことで、MT4にEAのインストールから動作までを完了できる。
- EAの入手、ダウンロード
- MT4のデータフォルダへファイル移動
- ファイル
- データフォルダを開く
- MQL4
- Experts
- MT4の再起動
- MT4の自動売買を許可する設定
- EAの仕様を確認
- MT4のチャート設定
- EAをチャートへ適用する
- EAの適用を確認
MT4のEAファイルについて
EAはエキスパートアドバイザの略称で、メタトレーダー専用の自動売買プログラムである。
EAのファイルは「.ex4」のファイル形式となる。
MT4のプログラミング言語である「MQL4言語」によって作成されている。
EAファイル「.ex4」は「MQL4言語」で作成されMT4でのみ動作することができる。
MT4用のEAはMT5で動作できない。
同様にMT5のEAは「.ex5」形式のファイルを「MQL5言語」で作成し、MT5でのみ動作させることができる。
MT4のEAをダウンロードするには
MT4へEAをインストールするためにEAを入手する必要がある。
MT4のEAは無料、有料とある。
無料EAであればこちらの無料EAをMT4からダウンロードする方法で手順を紹介している。
こちらで紹介している利益保証のついた資産運用EAはすでに実績のある無料EAとなっている。
即戦力としてEAを求めている場合にはおすすめできる。
EAをインストールするMT4のフォルダ
無料EAや有料EAをダウンロードしたらMT4へex4ファイルをインストールする。
インストールするにはMT4にEAを入れておくフォルダがあるので直接そのフォルダを開く手順が必要だ。
- MT4
- ファイル
- データフォルダを開く
- MQL4
- Experts
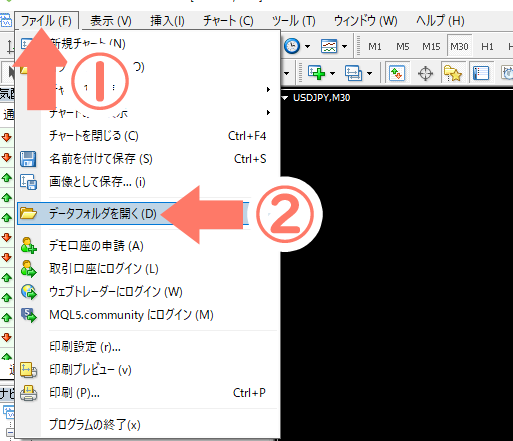
MT4を起動して画面上部のファイルをクリックする。
「ファイル」から「データフォルダを開く」を選択してMT4のフォルダを開く。
開いたフォルダから「MQL4」→「Experts」と進む。
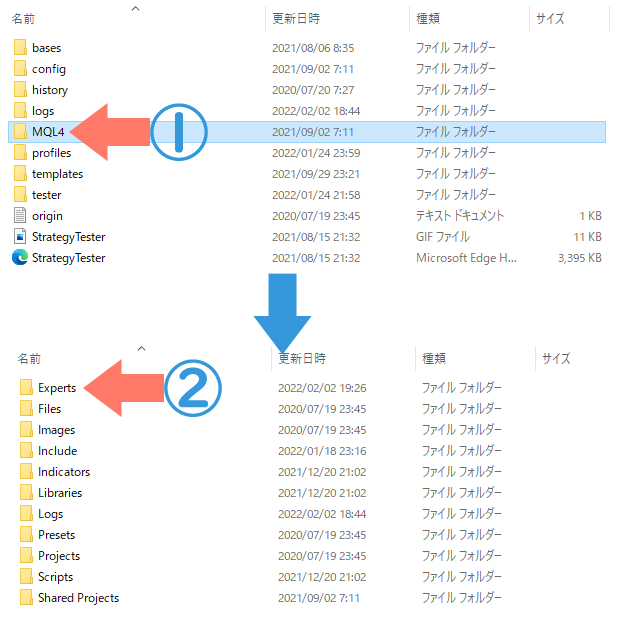
ExpertsフォルダにダウンロードしてきたEAを移動、またはコピーする。
MT4を再起動してEAのインストールを反映させる
インストールしたEAがある場所
データフォルダにインストールしたEAはMT4の再起動後、MT4で取り扱うことができるようになる。
MT4でEAを操作するための方法を確認しておこう。
ストラテジーテスターにあるEA|バックテスト
インストールしたEAはMT4の機能であるストラテジーテスターでバックテストが可能だ。
ストラテジーテスターからインストール済みのEAを確認するにはMT4からストラテジーテスターの画面を表示させる必要がある。
「表示」「ストラテジーテスター」またはショートカットキー「Ctrl+R」でストラテジーテスターの表示が可能だ。
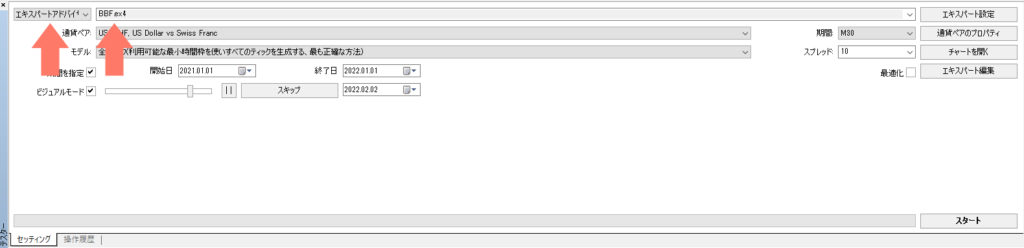
インストールしたEAはストラテジーテスターの画面を操作し、EA名のあるプルダウンメニューから選択できる。
ここでインストールしたEAを確認できない場合はインストールが完了していない。
データフォルダの確認とMT4の再起動を試してみよう。
ナビゲーターにあるEA|取引
インストールしたEAで取引するにはナビゲーターから操作する必要がある。
ナビゲーターの画面を表示するには「表示」「ナビゲーター」またはショートカットキーの「Ctrl+N」で表示することができる。
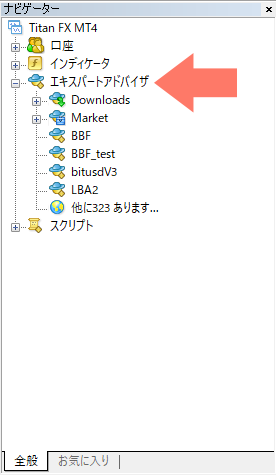
MQL5.comからダウンロードしたEAはフォルダが別になる
MQL5.comからダウンロードしたEAはフォルダの階層がひとつ増えているので保管場所が別のEAと区別されている。MQL5.comを介していないEAのフォルダは「MQL4」→「Experts」内に保管されるが、マーケットからダウンロードしたEAは 「MQL5」→「Experts」→「Market」フォルダに保管される。コードベース(MT4ではライブラリ)からダウンロードしたEAは 「MQL5」→「Experts」→「Download」フォルダに保管される。
- EAのフォルダは「MQL4」→「Experts」
- マーケットからダウンロードしたEAのフォルダは「MQL4」→「Experts」→「Market」
- コードベースからダウンロードしたEAのフォルダは「MQL4」→「Experts」→「Download」
ナビゲーターとストラテジーテスターの両方で同様の保管場所となるため、EAを選択する場合には間違えないように注意が必要だ。

EAをチャートに適用するには
導入したEAで取引を開始するためにはチャートに適用する必要がある。チャートに適用して取引を開始する前に、MT4の設定やEAの仕様を確認しておくことで、EAが動作しないなどのトラブルを未然に防ぐことができる。
MT4でEAを取引できるように設定
MT4の初期設定では安全のため、自動売買の許可はオフにされている。ここで自動売買の許可をオンにしないとEAを動作させることはできないので、先に設定しておこう。


MT4のメニューボタンで自動売買の許可を選択できる。許可をオンにするとボタンはみどり色の再生マークが表示される、許可がオフの状態ではボタンは赤色の停止マークが表示される。
チャートにEAがセットされている場合、チャート画面右上のフェイスアイコンでEA動作の許可を確認できる。スマイルマークであれば許可、そうでなければ許可されていないと判断が可能だ。
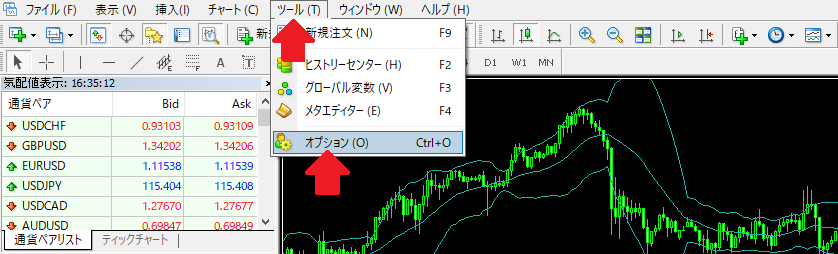
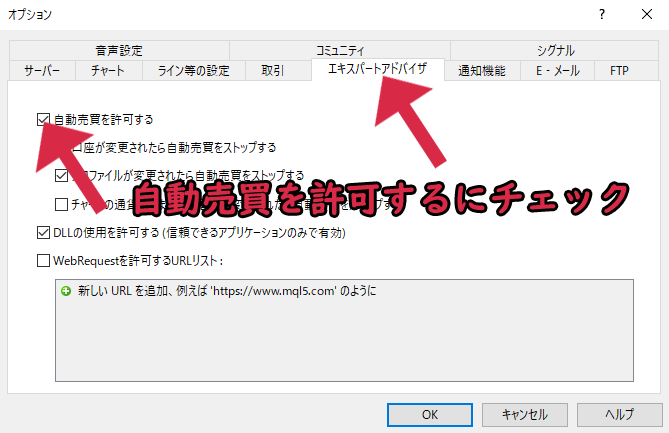
オプションでEA動作の詳細設定
オプション画面を開くと自動売買の詳細設定が可能だ。自動売買を許可する、にチェックが入っていればEAの動作は許可されている。
- 自動売買を許可する
- 口座が変更されたら自動売買をストップする。
- ファイルが変更されたら自動売買をストップする。
- チャートの通貨ペアまたは時間足が変更されたら自動売買をストップする
- DLLの使用を許可する。
- WebRequestを許可するURLリスト
MT4のオプション画面では自動売買の許可をするほか、変更によるEAの停止設定ができる。口座が変更、ファイルが変更、チャートの通貨ペアまたは時間足が変更、とMT4でそれぞれを変更操作した場合にEAを停止するかどうかの設定ができる。これは安全対策のものであるが、時間足操作などによって気が付かないうちにEAが停止してしまうこともあるため、EA停止の設定は慎重に。
DLLの使用を許可する
DLLの使用許可については、EAがDLLを利用する場合には必須となる。DLLとはダイナミックリンクライブラリィの略称であり、Windowsのプログラムである。DLLに汎用性の高いプログラムを用意しておくことで別のプログラムが連動して機能を利用することが可能。かんたんに言うとWindowsのプログラム機能を一部借りることができる便利な機能ということだ。これをMT4を通して、EAで利用できるようにするか?を選択できる。DLLを利用しないEAであればチェックは不要となる。警戒する必要があるEAなどではDLLの利用は慎重に選択するべきだろう。
WebRequestを許可するURL
ウェブリクエストを許可するURLとは、EAを通してWebから情報を取得する場合に設定が必要になる。この機能が必要になるEAは稀なので設定する機会はほぼない。
EAの仕様を確認してチャートの設定
EAはそれぞれ仕様が設定されている。EAを導入する前に仕様の確認をし、MT4のチャートを設定しておく。
- 通貨ペア
- 時間足設定
①EAの仕様として設定されている通貨ペアのチャートを開く。MT4の気配値表示ウィンドウから通貨ペアを右クリックでメニュー表示、チャートを開く、の手順でチャートを開くことができる。
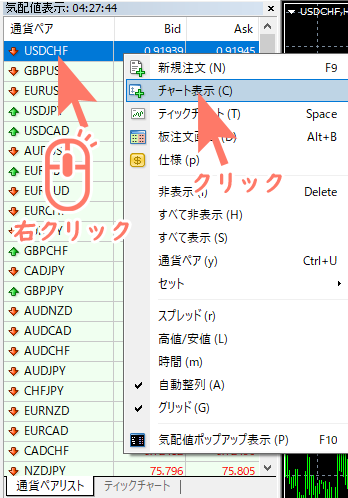
②チャートの時間を設定する。EAで時間足を指定されている場合はチャートの時間足を設定する。
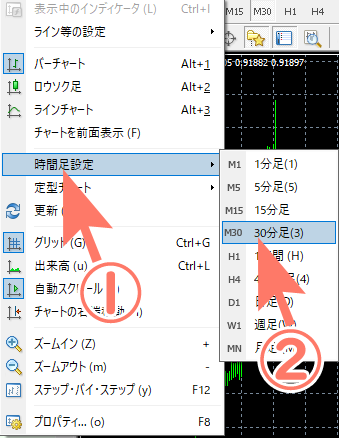

画像の通りにチャートの時間足を設定できる。MT4メニューの「チャート」から「時間足設定」を選択して設定できる。また、MT4の画面上部にあるツールバーからも時間足を設定できる。
ツールバーに時間足設定がない場合には「表示」「ツールバー」「時間足設定」でツールバーに表示することが可能。
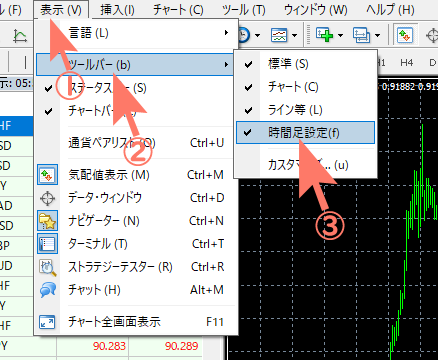
EAが適用されていることを確認する
EAをチャートへセットし、チャート右上にスマイルマークが表示されていることを確認する。EAの指定する通貨ペアや時間足の設定が違うチャートであっても、自動売買の許可がオンになっている場合にはスマイルマークが表示されてしまうので、チャート設定時には慎重に確認することをおすすめする。
まとめ
EAをMT4へインストールするにはデータフォルダを開き、Expertsフォルダへ保存する。MT4の再起動でEAインストールが適用されMT4で扱えるようになる。
チャートへのセットはナビゲーターから行い、セット時にEAの設定が可能。EA稼働の確認はチャート右上のスマイルマークと自動売買の許可で判断できる。