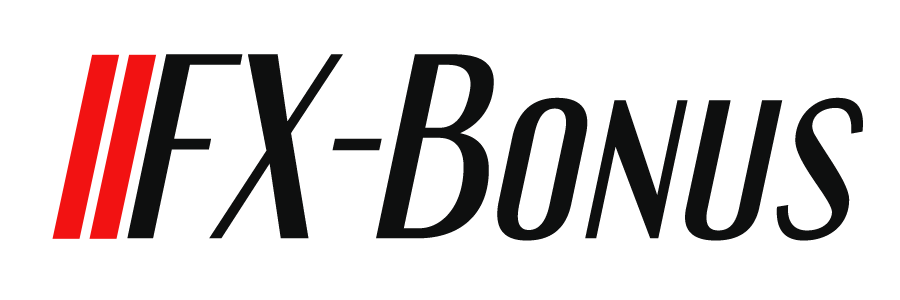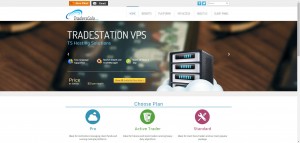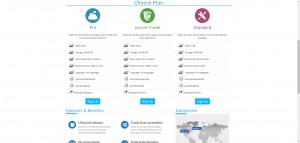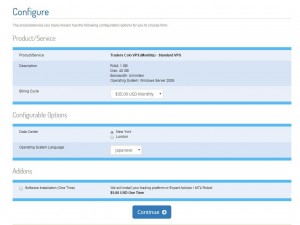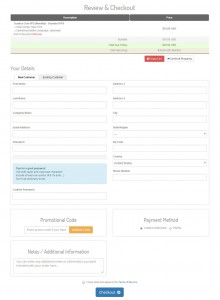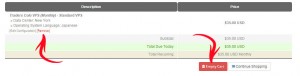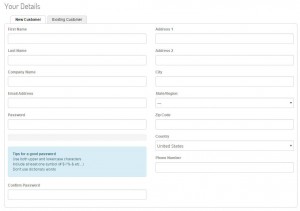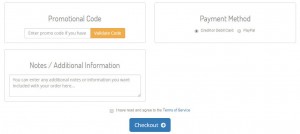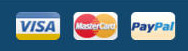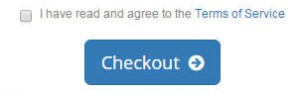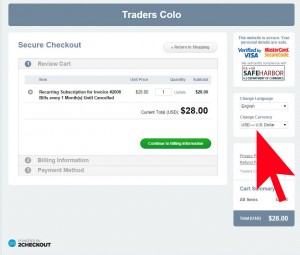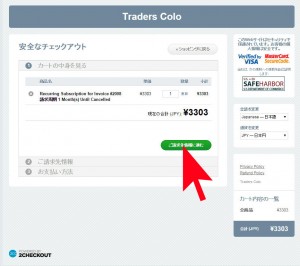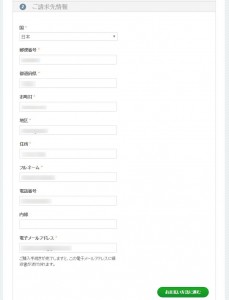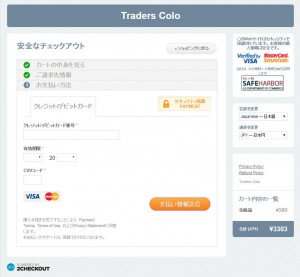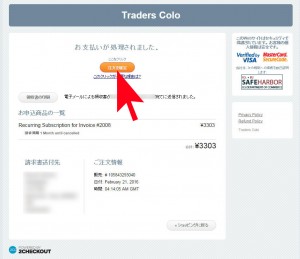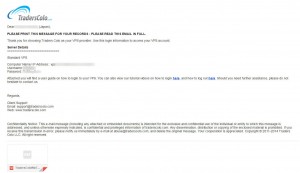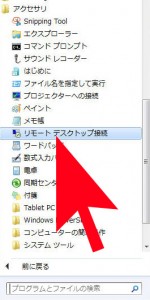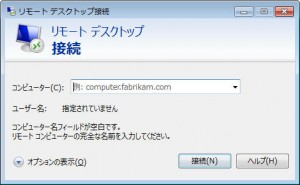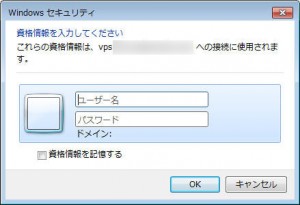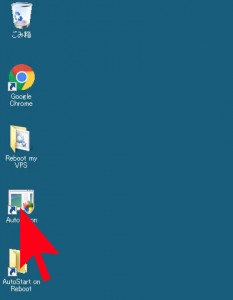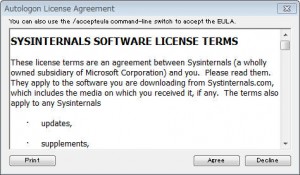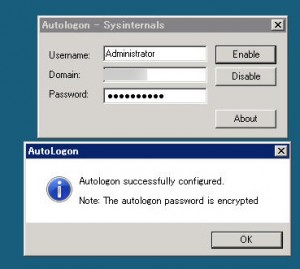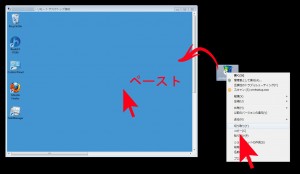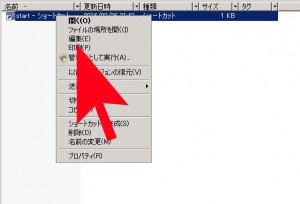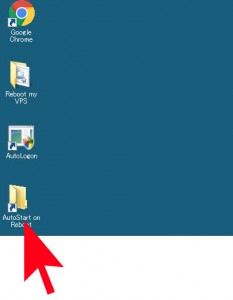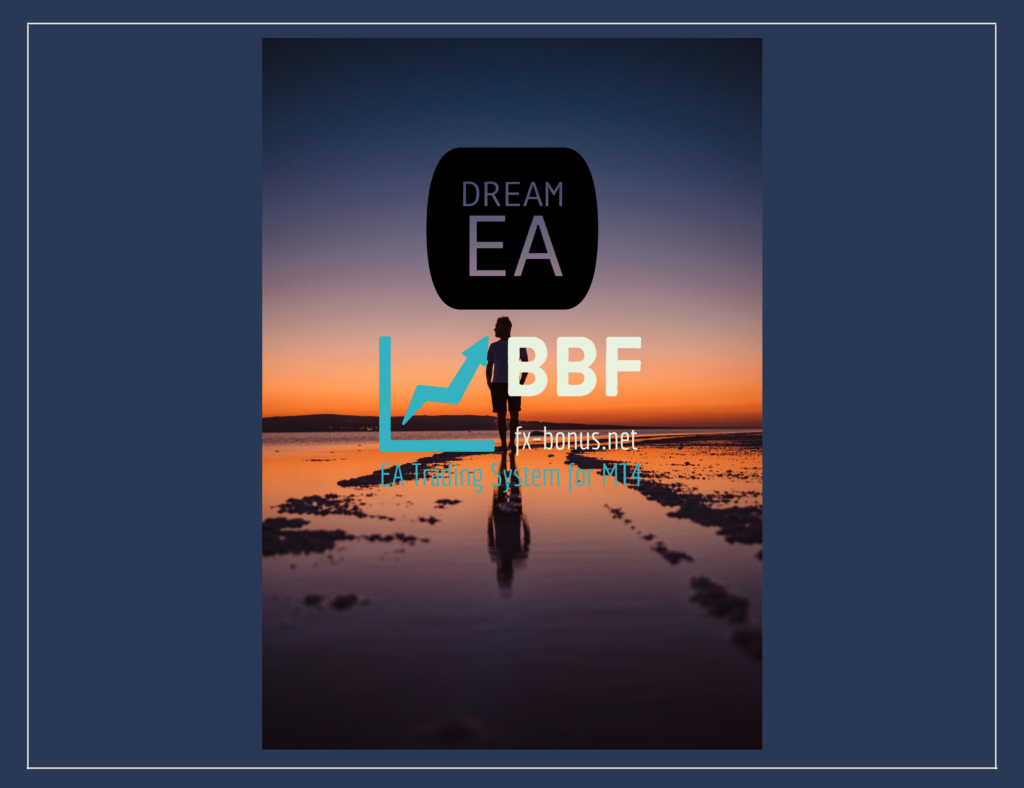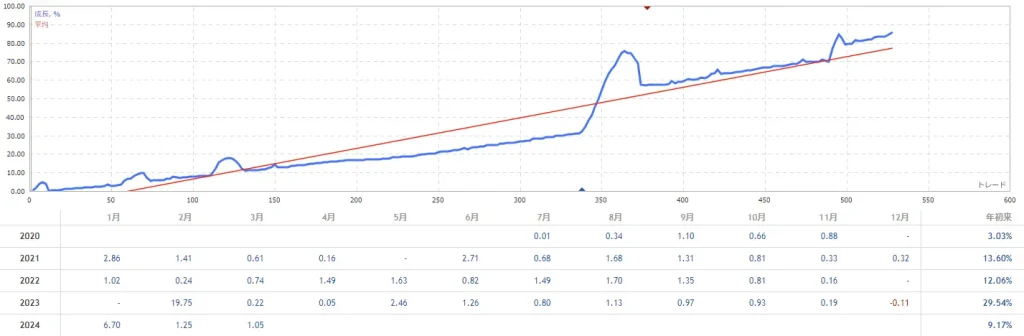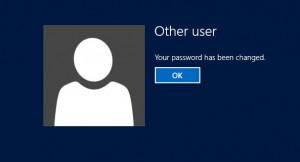海外VPSのTradersColoでリモートデスクトップを接続する方法

TradersColoはアメリカのVPS業者です。
ニューヨークとロンドンにあるデータセンターにサーバーを設置してあり、VPSを利用する場合には選択することができます。
OSはWindowsServer2008と2012から選択することができ、また、OSの言語が30言語に対応しており、もちろん日本語OSを選択することができます。
公式サイトは日本語に対応していませんが、契約や使用方法などはそれほど難しくありません。
取引に使用している海外FXブローカーによっては、VPS使用料金の割引きの対象になる場合もあります。
海外FXブローカーからUSD口座を使ったEA運用など、複数口座で取引している場合にはぜひとも取り入れたいVPS業者です。
- TradersColoで利用できるVPSの料金について
- VPSを契約する手順
- プランの詳細を設定します
- プランの確認と個人情報の入力と支払い方法の選択
- プランの確認をします
- 個人情報の入力をします
- 支払い方法の選択とプロモーションコードの使用
- 利用規約の同意
- 支払いの手続きについて
- 個人情報の入力
- カード情報の入力
- 支払いの完了確認
- TradersColoのVPSでリモートデスクトップ接続をする手順
- リモートデスクトップ接続を設定する
- オートログインを設定する
- MT4をインストールするには
- 複数のMT4を自動で起動させるには
- コマンドファイルの内容について
- MT4の保存先アドレスを確認するには
- start.cmdファイルをスタートアップに登録します
TradersColoで利用できるVPSの料金について
[table id=11 /]
海外FXブローカーのTITANFXで口座開設している場合には、月額20%オフの割引きを受けることができます。
一番安いStandardではOSの選択をすることができません。
EA稼働であればWindows Server2008で十分なのですが。
VPSを契約する手順
TradersColo公式サイトへアクセスします。
VPS契約したい料金プランを選択し【Sigh Up】をクリックします。
プランの内容は、上記の【TradersColoで利用できるVPSの料金について】で参照することができます。
プランの詳細を設定します
- Product/Service
- Configurable Options
- Addons
上記の内容についてプランの設定をします。
Product/Service
選択した料金プランの確認をします。
Billing Cycleは支払いのサイクルになりますが、月毎の支払いしか選択できません。
Configurable Options
Date Centerでデータセンターを選択することができます。
VPSで利用する取引口座の海外FXブローカーが利用しているサーバーと同じ地域を選択します。
- ニューヨーク
- ロンドン
から選択することができます。
Operating System LanguageでOSの言語を選択することができます。
Japaneseで日本語OSを利用できます。
Addons
こちらではトレーディングプラットフォームのインストールを代行してくれるようです。
MT4のインストールを代行ということになるのでしょうが、+$5が掛かります。
+$5も支払ってMT4インストールをする意味はなにもないのですが。
しかも一度きりのようです。
利用していなので詳細は不明なのですが、選択する必要はないでしょう。
プランの確認と個人情報の入力と支払い方法の選択
Review&Checkoutではプランの確認と個人情報の入力、支払い方法の選択をします。
また、海外FXブローカーが発行するTradersColoのプロモーションコードがある場合にはこちらで入力し、割引き料金を適用させることができます。
プランの確認をします
Review&Checkout画面の上部でプランの最終確認ができます。
設定したプランの内容が正しく表示されているかを確認します。
プラン内容の変更をする場合には【Remove】をクリックして内容を変更します。
また、カートを空にしたい場合には【Empty Cart】をクリックすることでカートの中身を空にすることができます。
プランを間違えていた場合や、複数のプランがカートに入っていた場合にはこちらを利用して一度カートを空にします。
個人情報の入力をします
Your Detailに個人情報を入力していきます。
既にTradersColoでVPSを利用している場合には、Existing Customerで表示され、契約済みの内容が表示されます。
こちらで入力する内容はすべて英語、ローマ字入力となります。
- First Name 名を入力します
- Last Name 性を入力します
- Company Name 法人の場合には法人名を入力します
- Email Address 登録するメールアドレスを入力します
- Address 1 丁目、番地、建物番号を入力します
- Address 2 町名を入力します
- City 市区町村を入力します
- State/Region 都道府県を選択します
- Zip Code 郵便番号を入力します
- Country 国を選択します
- Phone Number 電話番号を入力します
- Comfirm Password パスワードを作成します
英語表記の住所については以下のようになります。
例、日本100-0005 東京都千代田区丸の内1-1-1 FXマンション101
FXmansion101, 1-1-1, Marunochi , Chiyoda-ku, Tokyo, 100-0005, Japan
電話番号については以下のようになります。
例、03-1111-1111の場合
+813-1111-1111
海外になりますので、国番号を先頭に入力し最初の0を省きます。
日本の国番号は【+81】になります。
支払い方法の選択とプロモーションコードの使用
Payment Methodで支払い方法を選択することができます。
- クレジットカード
- VISA
- MasterCard
- PayPal
プロモーションコードがある場合にはPromotional Codeに入力します。
日本国内から口座開設可能でプロモーションコードを発行している海外FXブローカーはTITANFXです。
プロモーションコードは【TITAN20】ですが、TITANFXに口座を持っていない場合に適用されるかはわかりません。
ちなみに、上記プロモーションコードを入力した場合にはTITANFXのMT4が標準でインストールされています。
利用規約の同意
I have read and agree to the Terms of Service
わたしは利用規約を読みこれに同意します
利用規約を読んで同意する場合にはチェックを入れます。
利用規約は当然ながら英語での表記となっています。
Review&Checkoutのページですべての入力が完了した場合には【Checkout】から支払い手続きに進みます。
支払いの手続きについて
支払い画面では支払う料金の確認ができます。
上記の画像はクレジットカードでの支払いを選択した画面になります。
画面右側のチェンジランゲージとチェンジカレンシーを選択することで言語と表示通貨をそれぞれ変更することができます。
言語と通貨を日本に変更した画面です。
$28から3,303円に変換されました。
わかりやすくて助かります。
【ご請求先情報に進む】をクリックして個人情報を入力します。
個人情報の入力
支払い方法がクレジットカードの場合にはカードの個人情報を入力します。
さきほどTradersColoで入力した個人情報と同じ要領で入力していきます。
入力が完了した場合【お支払方法に進む】をクリックして支払い手続きを進めます。
カード情報の入力
支払い方法がクレジットカードの場合にはカードの情報を入力します。
- カード番号
- 有効期限
- 3桁のセキュリティコード
上記のカード情報を入力します。
完了後【支払い情報送信】をクリックします。
支払いの完了確認
注文を確定をクリックして注文を確定させます。
ちなみに、領収書の印刷をクリックすると領収書を印刷することができます。
節税対策には助かる処置となっております。
TradersColoのVPSでリモートデスクトップ接続をする手順
TradersColoでVPSの契約が完了したのち、登録したメールアドレスにVPSへ接続するための情報が通知されます。
内容は当然ながら英語です。
メール翻訳※Google翻訳
記録用にこのメッセージを印刷してください – このメールのすべてをお読みください。
あなたのVPSのプロバイダとしてTradersColoをお買い上げいただき、ありがとうございます。
あなたのVPSのアカウントにアクセスするには、このログイン情報を使用します。
サーバーの詳細
=============================
プラン名
コンピュータ名/ IPアドレス::
ユーザー名:
パスワード:
あなたのVPSにログインする方法についてはユーザーガイドが添付してあります。
あなたもここでログインする方法とログアウトする方法についてのチュートリアルビデオを見ることができます。
さらにサポートが必要ならば、私達に連絡することを躊躇しないでください。
- コンピュータ名/ IPアドレス
- ユーザー名
- パスワード
上記内容がリモートデスクトップ接続に必要になります。
リモートデスクトップ接続を設定する
ウィンドウズのリモートデスクトップ接続を開きます。
- スタート
- すべてのプログラム
- アクセサリ
- リモートデスクトップ接続
上記手順にてリモートデスクトップ接続にアクセスします。
上記の画面でTradersColoより通知された【コンピュータ名/ IPアドレス】を入力します。
TradersColoより通知された【ユーザー名】【パスワード】を入力します。
この手順でTradersColoのVPSからリモートデスクトップへ接続することができます。
オートログインを設定する
VPSサーバーが不具合などにより切断されてしまった場合の対処としてオートログインを設定します。
VPS業者では切断など無いように運営をしていますが、可能性はゼロではありません。
想定できるリスクはしっかり対処しておくことが大切です。
マイクロソフトのソフトウェアAutoLoginを設定します。
TradersColoではすでにインストールされていますので、画面上のショートカットをクリックします。
ライセンスが表示されるので【Agree】をクリックします。
- Username はそのままで大丈夫です
- DomainはTradersColoより通知されたユーザー名になります
- PasswordはTradersColoより通知されたパスワードになります
OKをクリックすればオートログインの設定は完了します。
これで、サーバーが切断された場合でもOSは自動で再起動することができます。
MT4をインストールするには
MT4のセットアップファイルを、ローカルPC上で右クリックメニューからコピーをします。
そのままリモートデスクトップ上で右クリックメニューからペーストを実行します。
リモートデスクトップ上にMT4のセットアップファイルがペーストされたあとは、MT4のインストールをすることができます。
リモートデスクトップからローカルPCへファイルを移動する場合には反対の作業で対応することができます。
複数のMT4を自動で起動させるには
さきほどのオートログインと同じ理由で、サーバーが切断されてしまった場合にはMT4を再起動させる必要があります。
オートログインでOSが再起動した場合でも、MT4は自動で起動されません。
そのため、MT4を自動で起動させる設定をする必要があります。
BeeksFXでは専用のソフトウェアでMT4を登録して自動起動することができますが、TradersColoではそういったソフトの導入がありません。
TraderdColoではコマンドプロンプトを利用してMT4を再起動させる設定をします。
こちらもそれほど難しいものではありませんので、しっかり設定しておきましょう。
—————–
ping localhost -n 30
start “1” “C:\Users\AppData\Roaming\Titan FX MetaTrader 4\terminal.exe”
ping localhost -n 10
start “2” “”
ping localhost -n 10
start “3” “”
ping localhost -n 10
start “4” “”
ping localhost -n 10
start “5” “”
ping localhost -n 10
start “6” “”
ping localhost -n 10
exit
—————–
上記点線内がコマンドプロンプトの書式になります。
この内容をコピーしてメモ帳に貼付けます。
start.cmd
というファイル名で保存し、テキストファイルからコマンドファイルに変更します。
コマンドファイルが作成されました。
コマンドファイルに変更した場合、ダブルクリックでコマンドが実行されてしまいます。
内容を編集する場合には、右クリックのメニューから編集を選択します。
コマンドファイルの内容について
ping localhost -n 30
コマンドが実行されてから30秒待つ、といった内容です
start “1” “ここにMT4の保存先を指定します”
“”の間にMT4の保存先アドレスを指定します。
指定されたアドレスのファイルを実行します。
ここで起動させたいMT4のtarminal.exeを指定することで起動させることができます。
ping localhost -n 10
MT4を複数起動させる場合には、負荷を避けるため10秒の間をとります。
start “2” “”
MT4の保存先アドレスを確認するには
MT4のtarminal.exeを右クリックしてプロパティを表示します。
プロパティ内の【場所】にアドレスが表示されています。
アドレスに/tarminal.exeを追加したものがMT4の保存先アドレスになります。
または、tarminal.exeのショートカットを作成します。
作成されたショートカットを右クリックしてプロパティを確認します。
【リンク先】にMT4の保存先が表示されます。
こちらは完全なアドレスなので、不足のないアドレスになっています。
start.cmdファイルをスタートアップに登録します
リモートデスクトップ上のショートカット【AutoStart on Reboot】をクリックします。
こちらはウィンドウズのスタートアップを登録できるショートカットです。
さきほど作成したstart.cmdファイルのショートカットを作成します。
作成したstart.cmdファイルのショートカットをスタートアップへ移動すれば登録の完了です。
念のため、start.cmdファイルをダブルクリックして設定したMT4が正常に起動するか確認した方が良いでしょう。
これで、VPS業者でサーバーが切断されるトラブルが発生した場合でも、サーバー復旧と共にOSとMT4が自動で起動させることができます。